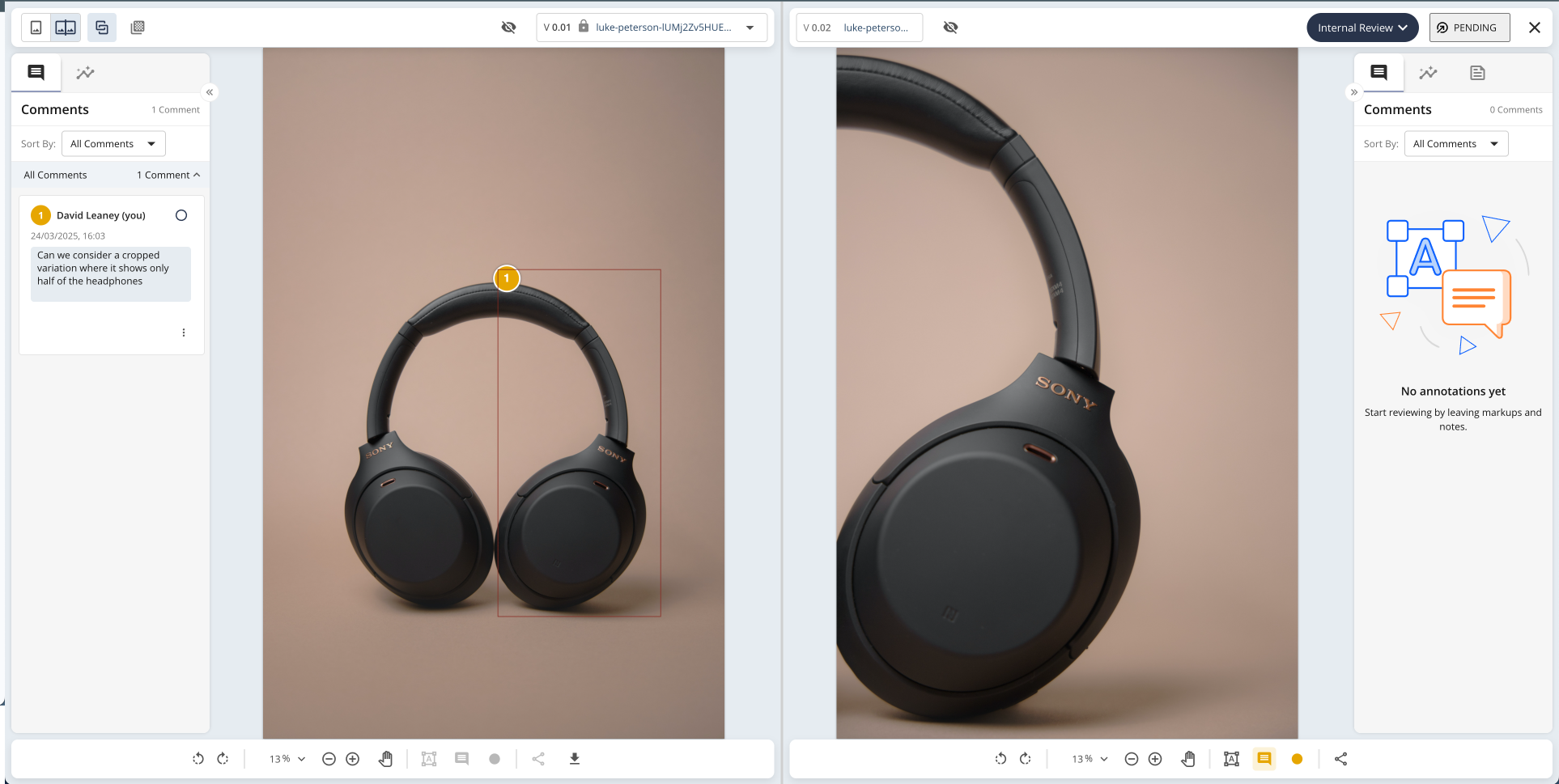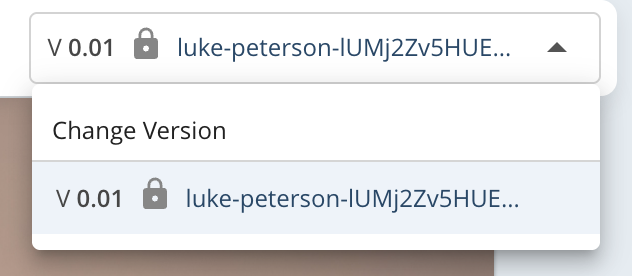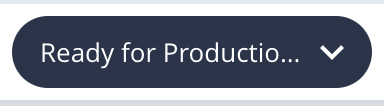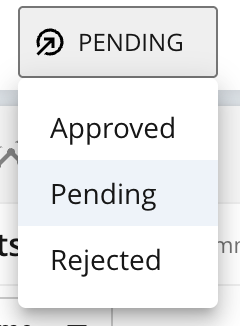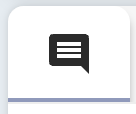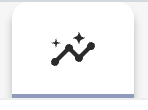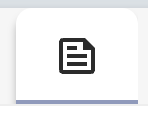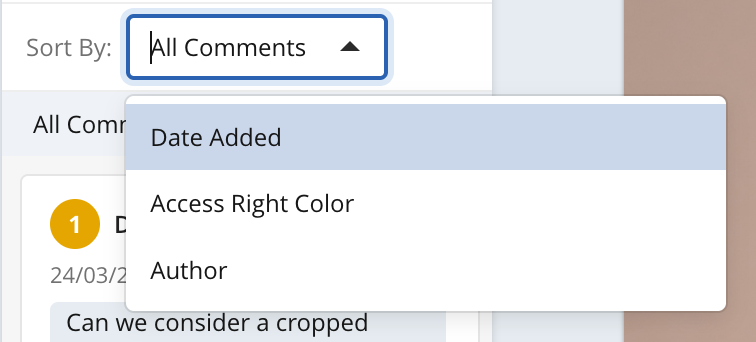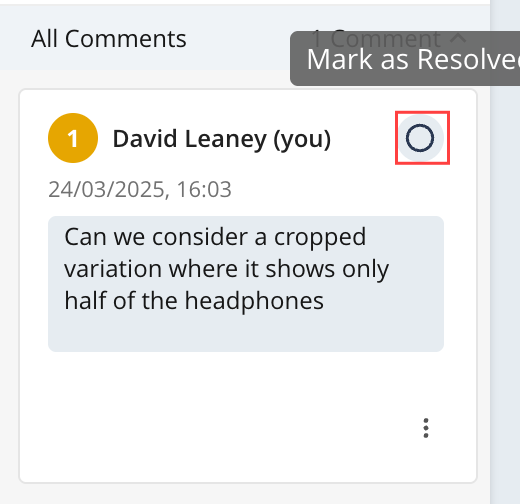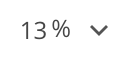Where to find Online Proofing
The 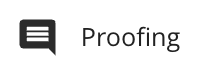 button will be available from the following locations:
button will be available from the following locations:
Spreadsheet Widget – Within the search results and in the action menu for individual items.
Module Search View – Within the search results and in the action menu for individual items.
Form View – Within the actions toolbar.
Understanding the Image Proof Viewer
After clicking the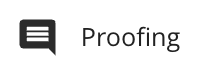 icon, you will be taken to the Proof Viewer, where the experience will adapt based on the specific file format. Below is an overview of the behaviour when previewing image formats, including JPG, PNG, BMP, TIFF, GIF and PSD
icon, you will be taken to the Proof Viewer, where the experience will adapt based on the specific file format. Below is an overview of the behaviour when previewing image formats, including JPG, PNG, BMP, TIFF, GIF and PSD
The table below provides a quick overview of Image Proof Viewer:
Action | Visual Guide |
Switch between Single View and Compare View
| 
|
Enable or Disable Sync Navigation.
| 
|
Enable or Disable Overlay View (available only in Compare View)
| 
|
Hide or Show Annotations
| 
|
Change the displayed file version to a previous version.
| 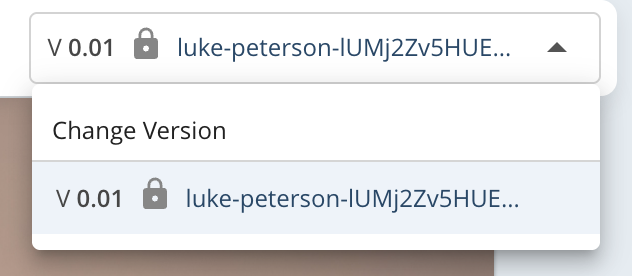
|
Change Item Status
| 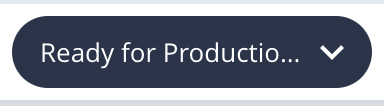
|
Change Review Status
| 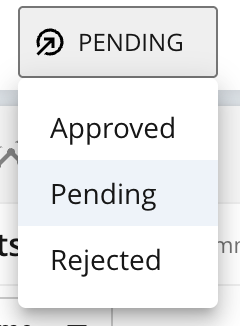
|
Close the Proof Viewer
| 
|
Collapse the side panel
| 
|
View Comments panel (available for both previous and current version)
| 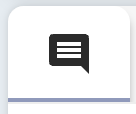
|
View Insights panel (available for both previous and current version)
| 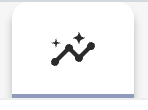
|
View Item Metadata (available for both current version only)
| 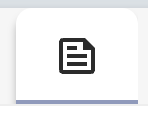
|
Adjust Comment Sort Order
| 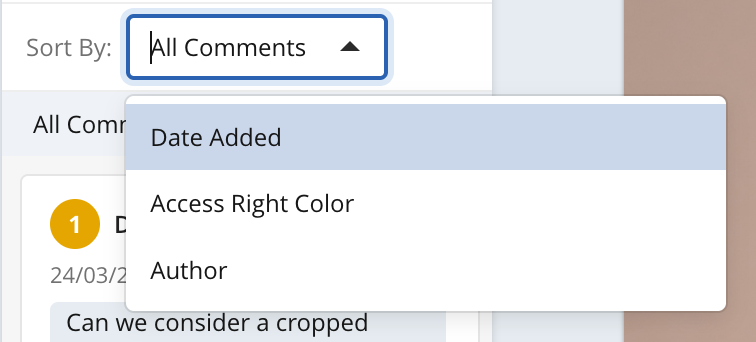
|
Mark a Comment as Resolved
| 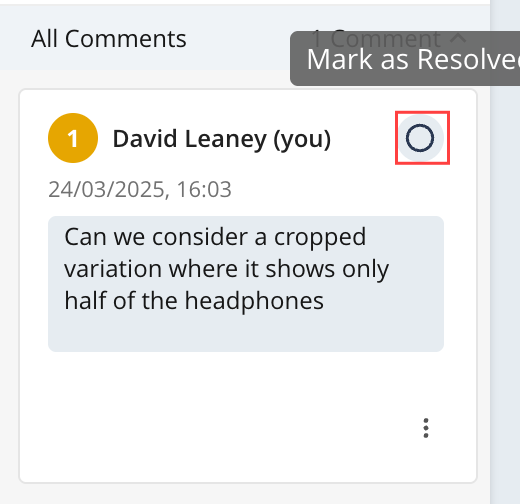
|
Rotate the image left or right.
| 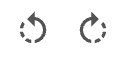
|
Adjust the zoom level of the displayed proof.
| 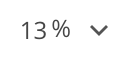
|
Zoom in or Zoom out
| 
|
Use Pan navigation
| 
|
View the available Annotation Tools. Options include pencil, arrow, oval, line or rectangle.
| 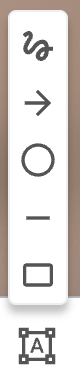
|
Add a new comment
| 
|
Defines the note access right colour when adding comments
| 
|
Share with guest users
| 
|
Export Annotations (Download as PDF or TXT)
| 
|
Resize canvas using version separator (available only in Compare View)
| .png)
|
![]() button will be available from the following locations:
button will be available from the following locations:![]() icon, you will be taken to the Proof Viewer, where the experience will adapt based on the specific file format. Below is an overview of the behaviour when previewing image formats, including JPG, PNG, BMP, TIFF, GIF and PSD
icon, you will be taken to the Proof Viewer, where the experience will adapt based on the specific file format. Below is an overview of the behaviour when previewing image formats, including JPG, PNG, BMP, TIFF, GIF and PSD