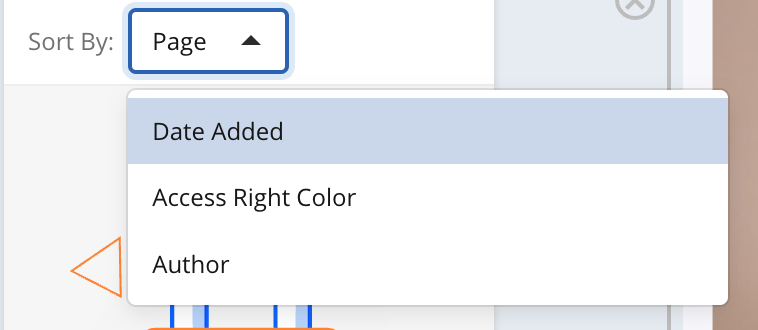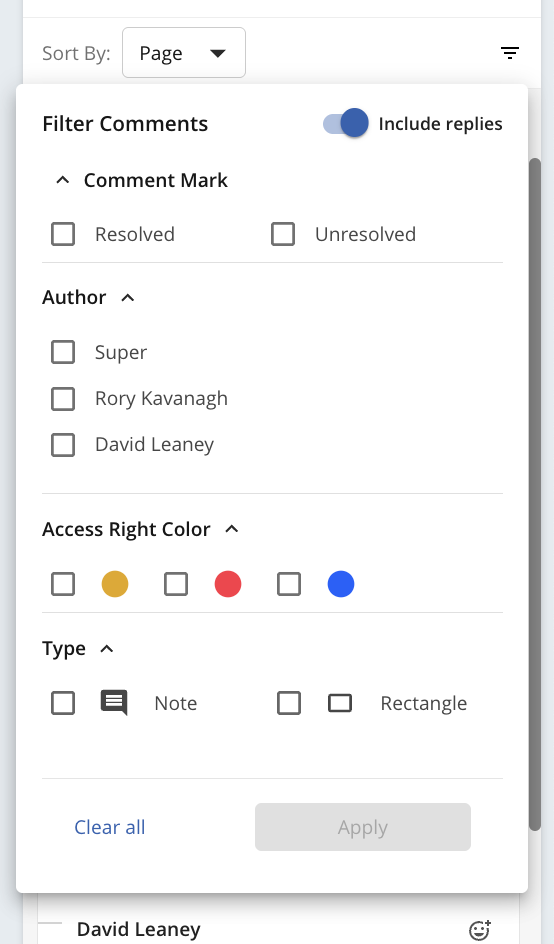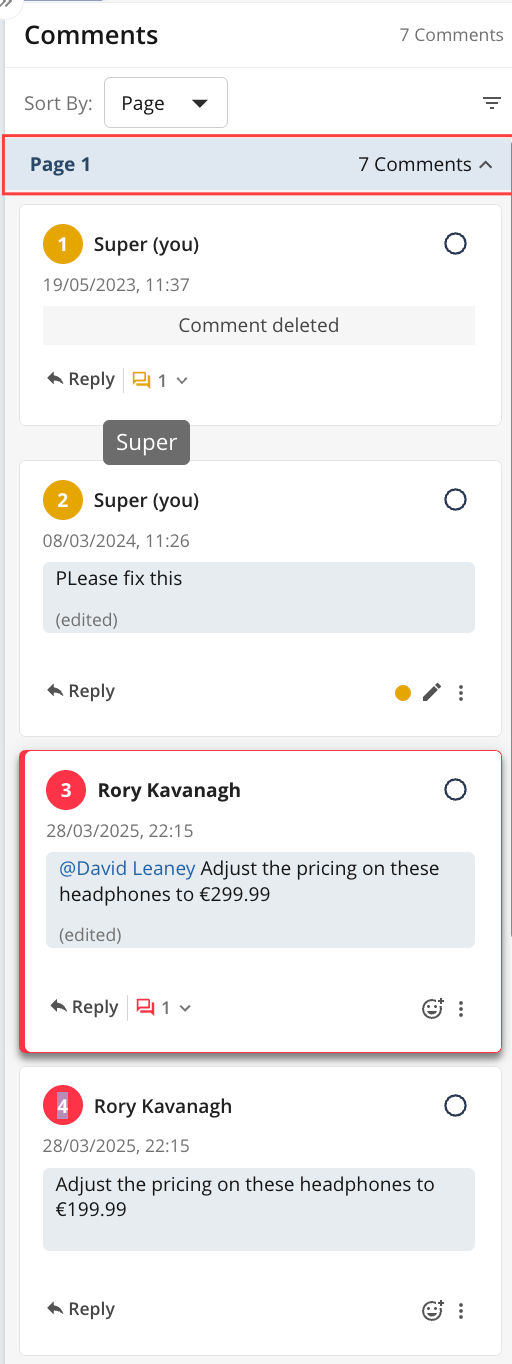Understanding the Proofing Comments Panel
The ![]() Comments tab in Online Proofing, provides a comprehensive list of all comments and replies linked to an annotation (e.g. Notes, Text Selection, Pencil, Arrow, Oval, Line or Rectangle). Each comment is tied to a specific version of the document, ensuring clarity in feedback and discussions. When using Compare View, you can view comments from previous versions alongside those from the latest version allowing you to verify that all amendments have been addressed.
Comments tab in Online Proofing, provides a comprehensive list of all comments and replies linked to an annotation (e.g. Notes, Text Selection, Pencil, Arrow, Oval, Line or Rectangle). Each comment is tied to a specific version of the document, ensuring clarity in feedback and discussions. When using Compare View, you can view comments from previous versions alongside those from the latest version allowing you to verify that all amendments have been addressed.
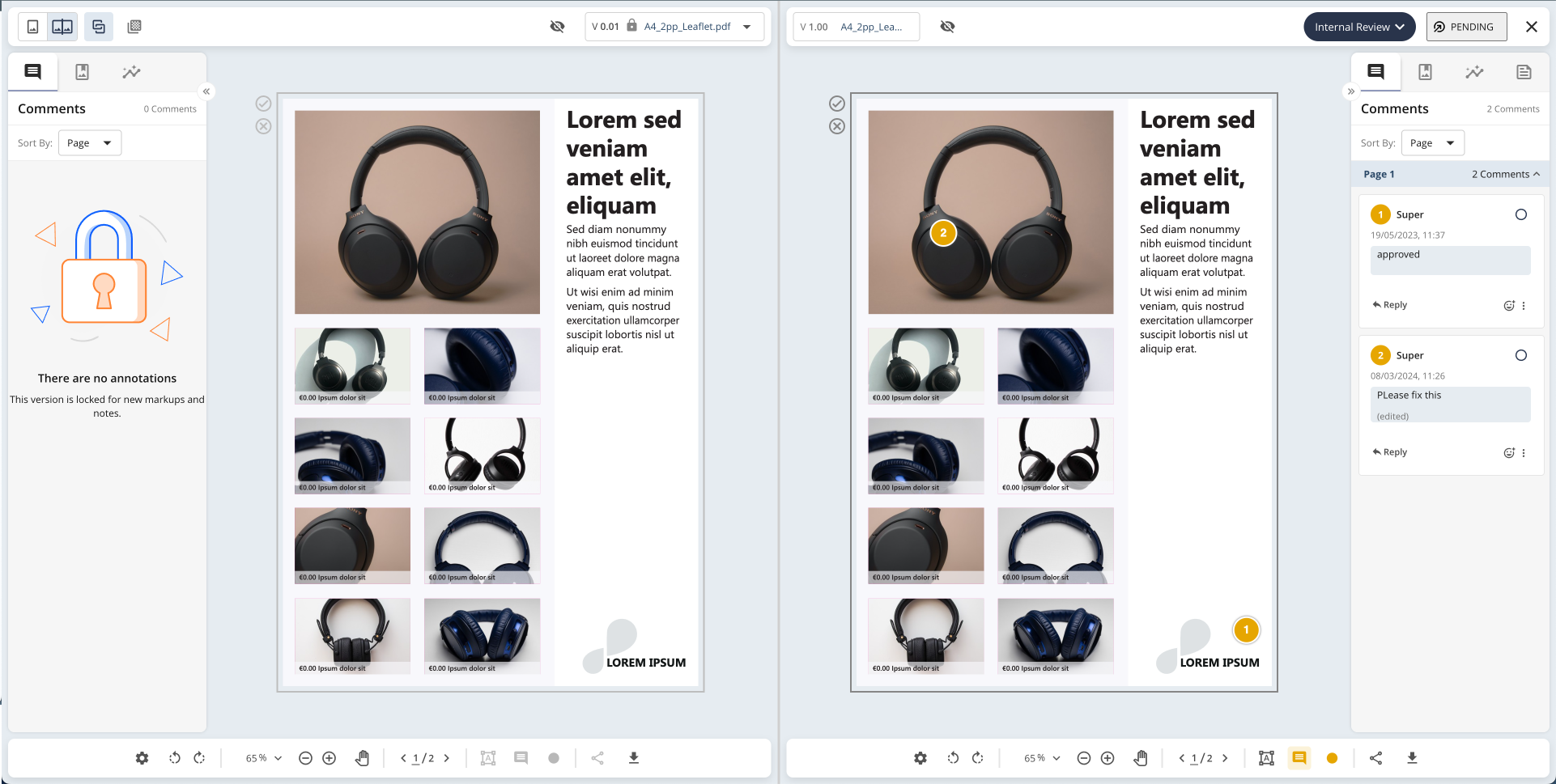
The table below provides an overview of some of the features of the Comments tab.
Action | Visual Guide |
|
|
|
|
|
|
|
|
Adding a Comment with Annotations
To add a comment following the below steps:
Select your desired annotation type (e.g. Notes, Text Selection, Pencil, Arrow, Oval, Line or Rectangle)
Draw your annotation on the proof.
An associated comment will automatically become active in the comments panel.
Type your comment in the box, applying formatting as needed (supports bold, italics, underline, strikethrough, code, quotes, numbered lists, bullet points, and emojis).
Choose the appropriate note access right colour to control visibility based on your business requirements.
Click on Post to save you annotation and comment
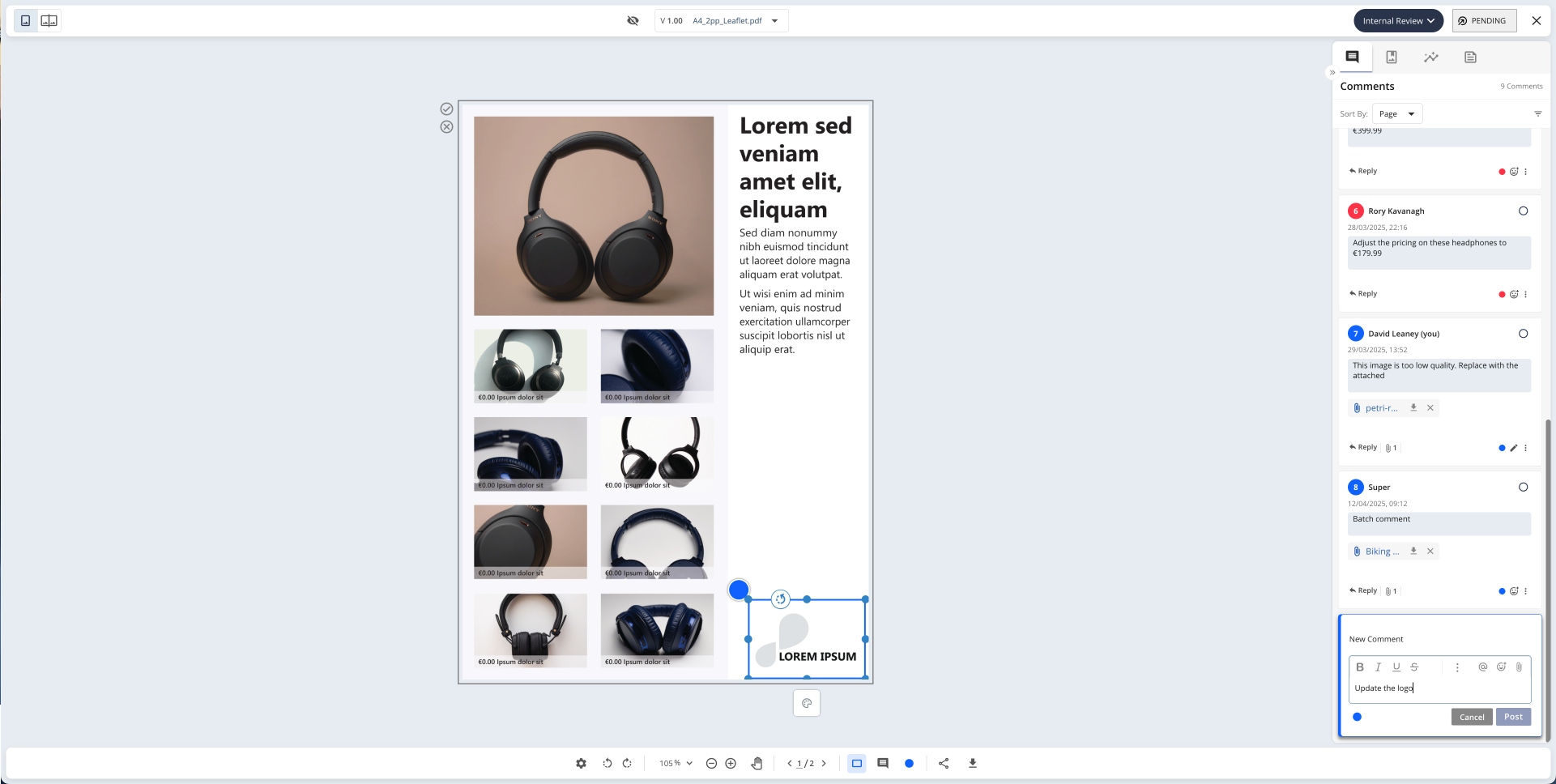
An image highlighting adding an rectangle annotation and a new comment
Editing Comments
To edit an existing comment, click the ![]() icon. If the Edit Another User’s Comment property (see Configuring Online Proofing) is enabled, you can edit comments where you or other users are the author. However, if this property is disabled, you will only be able to edit comments that you have authored.
icon. If the Edit Another User’s Comment property (see Configuring Online Proofing) is enabled, you can edit comments where you or other users are the author. However, if this property is disabled, you will only be able to edit comments that you have authored.
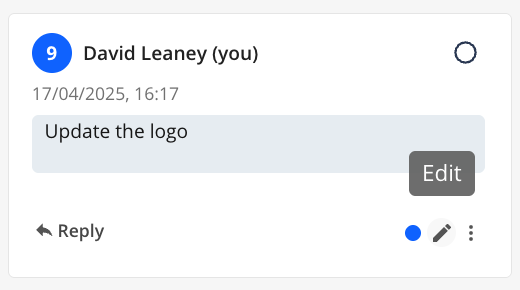
Removing Comments
To delete a comment, navigate to the action menu and select ![]() option. Some comment actions may trigger notifications (see Automation Rules), so the comment will remain visible in the comments panel, but its content and change log will no longer be accessible. Deleting a comment does not remove associated replies.
option. Some comment actions may trigger notifications (see Automation Rules), so the comment will remain visible in the comments panel, but its content and change log will no longer be accessible. Deleting a comment does not remove associated replies.
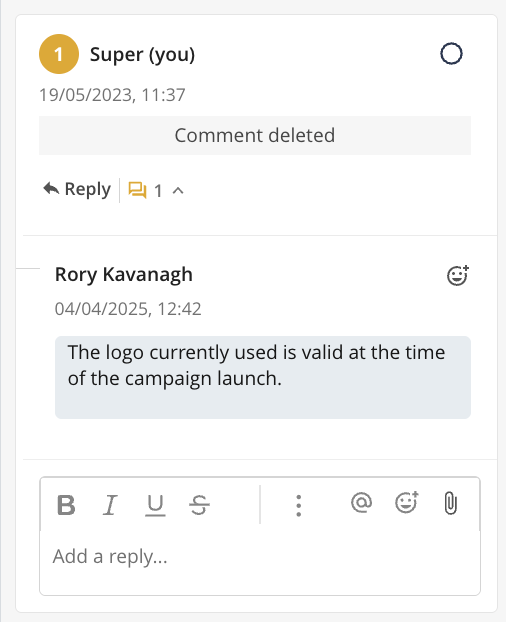
Replying to Comments
When Replies To Comments property (see Configuring Online Proofing) is enabled, you can reply to an original comment using the ![]() icon. The author of the original comment will automatically receive an in-app notification with a direct link to the associated proof item—unless the reply is made by the same user. Additional notification methods (see Automation Rules) can be configured.
icon. The author of the original comment will automatically receive an in-app notification with a direct link to the associated proof item—unless the reply is made by the same user. Additional notification methods (see Automation Rules) can be configured.
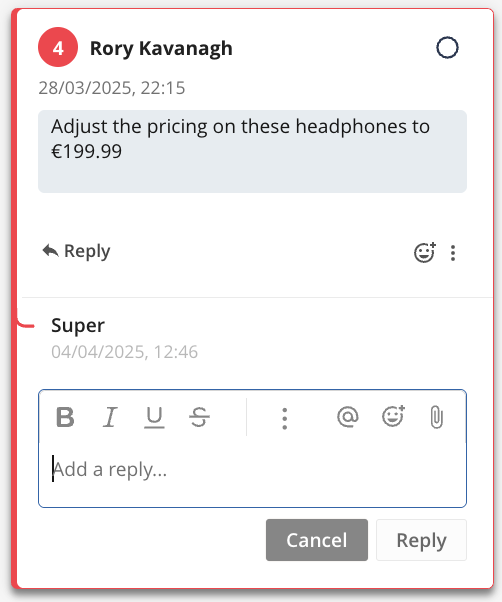
Marking a Comment as Resolved
If the Mark Comment as Resolved for Proofing property (see Configuring Online Proofing) is enabled, you can easily mark a comment as resolved or unresolved by clicking the circle icon within the comment. This action can automatically trigger notifications (see Automation Rules). Resolved or unresolved comments are included when exporting data from proofing as PDF or as TXT.
Note: When opening an annotated PDF within Adobe Acrobat Reader, the status of the document will be displayed as “Completed” rather than “Resolved.
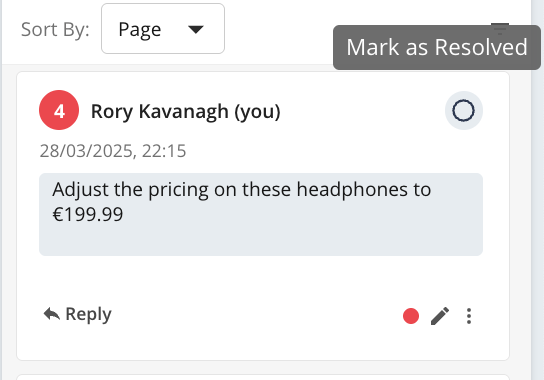
Adding a Comment Attachment
When Enable Attachments (see Configuring Online Proofing) is checked as enabled, you will have the option to supply support or clarifying documentation to provide additional context and add substantiation to the comment. There are three available options:
Add attachment from your computer – Allows you to upload a file from your desktop.
Add attachment from Encodify DAM – Enables you to reference a file already uploaded to another module.
Insert a Link – Allows you to reference an external website.
Note: User must have edit access to note access right colour to be able to add or delete an attachment.
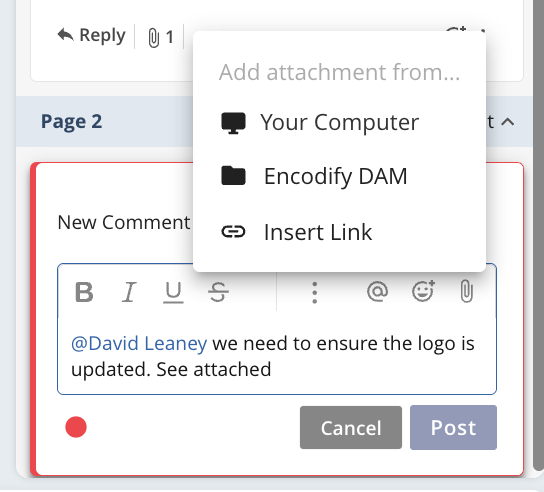
If the attachment uploaded is from your computer or from the Encodify DAM you will also be able to open a preview by clicking the filename or they be downloaded to local machine from the action menu.
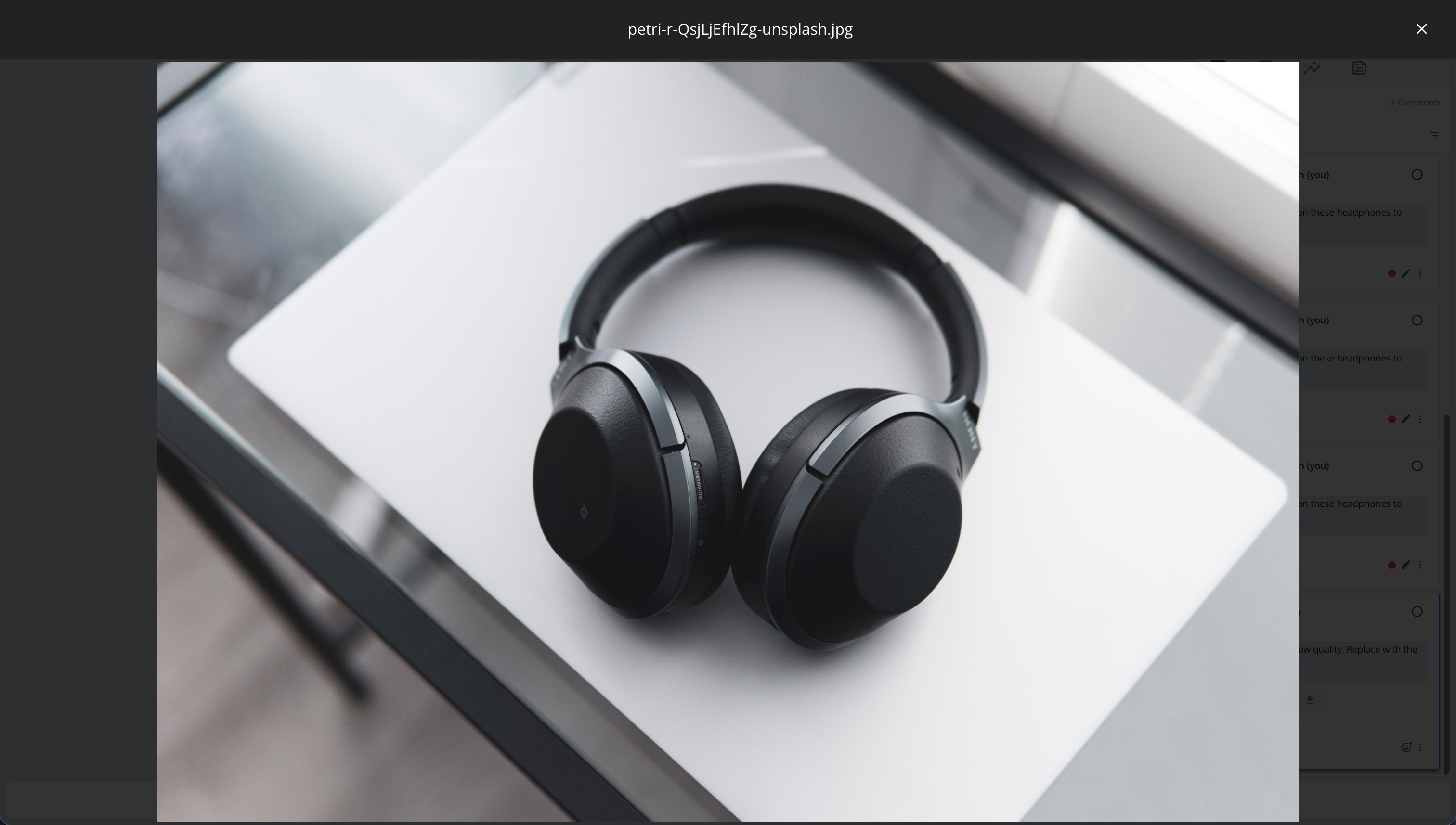
An image highlighting the preview of a previously attached file
Important: When annotation a live proof from a web URL, we recommend downloading our Chrome web store plugin here. This plugin automatically captures a screenshot of the associated annotation and adds it as a comment attachment. Therefore, enabling comment attachments is also required.
Known limitations:
Comments and attachments get removed from DB once item is deleted
The specified "Attachments Module" and "Attachments Media Holder" settings are not copied when exporting and importing a module
Using @mentions
Typing @ within a comment allows you to directly mention users, making it easy to draw their attention to specific points. You can also click the ![]() icon from the comment formatting toolbar. Mentioned users will automatically receive an in-app notification with a direct link to the associated proof item. Additional notification methods (see Automation Rules) can be configured.
icon from the comment formatting toolbar. Mentioned users will automatically receive an in-app notification with a direct link to the associated proof item. Additional notification methods (see Automation Rules) can be configured.
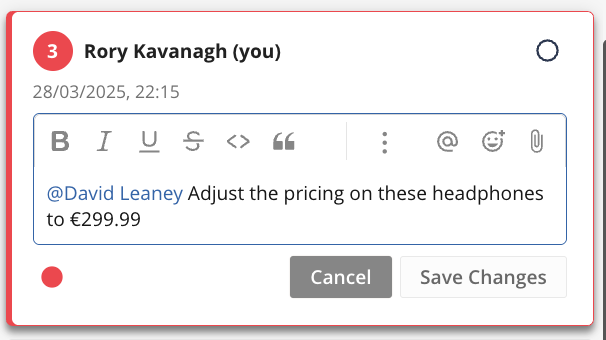
Known limitations:
After typing @ you will only be able to select users associated with the same user group and parent user group.
Comment Reactions
Reactions are a fun and helpful way to reply to a comment by adding a single emoji character instead of sending a new comment. After adding a reaction to a comment the original author will receive an in-app notification. Additional notification methods (see Automation Rules) can be configured.

Comment Change Log
After clicking the ![]() button from the action menu, you will be able to see a complete timeline of modifications made to the select comment, listed in descending order, with the most recent change appearing at the top.
button from the action menu, you will be able to see a complete timeline of modifications made to the select comment, listed in descending order, with the most recent change appearing at the top.
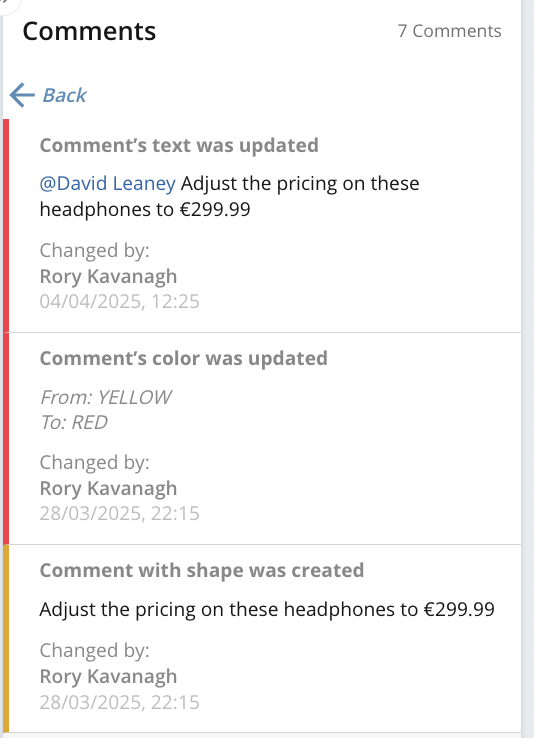
Known limitations:
Any changes applied to comment replies are not current logged.
The change log will only contain events starting from the moment of update. (introduced in version 9.103)
There will be two log entries when the comment is initially created.
The change log will only record adjustments to note access right colour and comment text. Changing shapes size, position of annotation and other events are not tracked.
If an author or editor of a comment was deleted after being logged the ‘changed by’ section in the activity log becomes empty