How to create a Wizard Form View
To create a Wizard Form, follow these steps:
Navigate to the Module View Library (see Manage Views for more details)
Locate Wizard Form and click on the card.
Click Add New Wizard Form to open the configuration wizard.
Enter a Name and, optionally, a Description.
In the People with access field, define whether you wish to All users or whether you wish to Selected Access Rights to have access to the view.
Note: Currently, users can only view one active view at a time. If they are granted access to multiple views, the system will display the first view in the list (in alphabetical order).
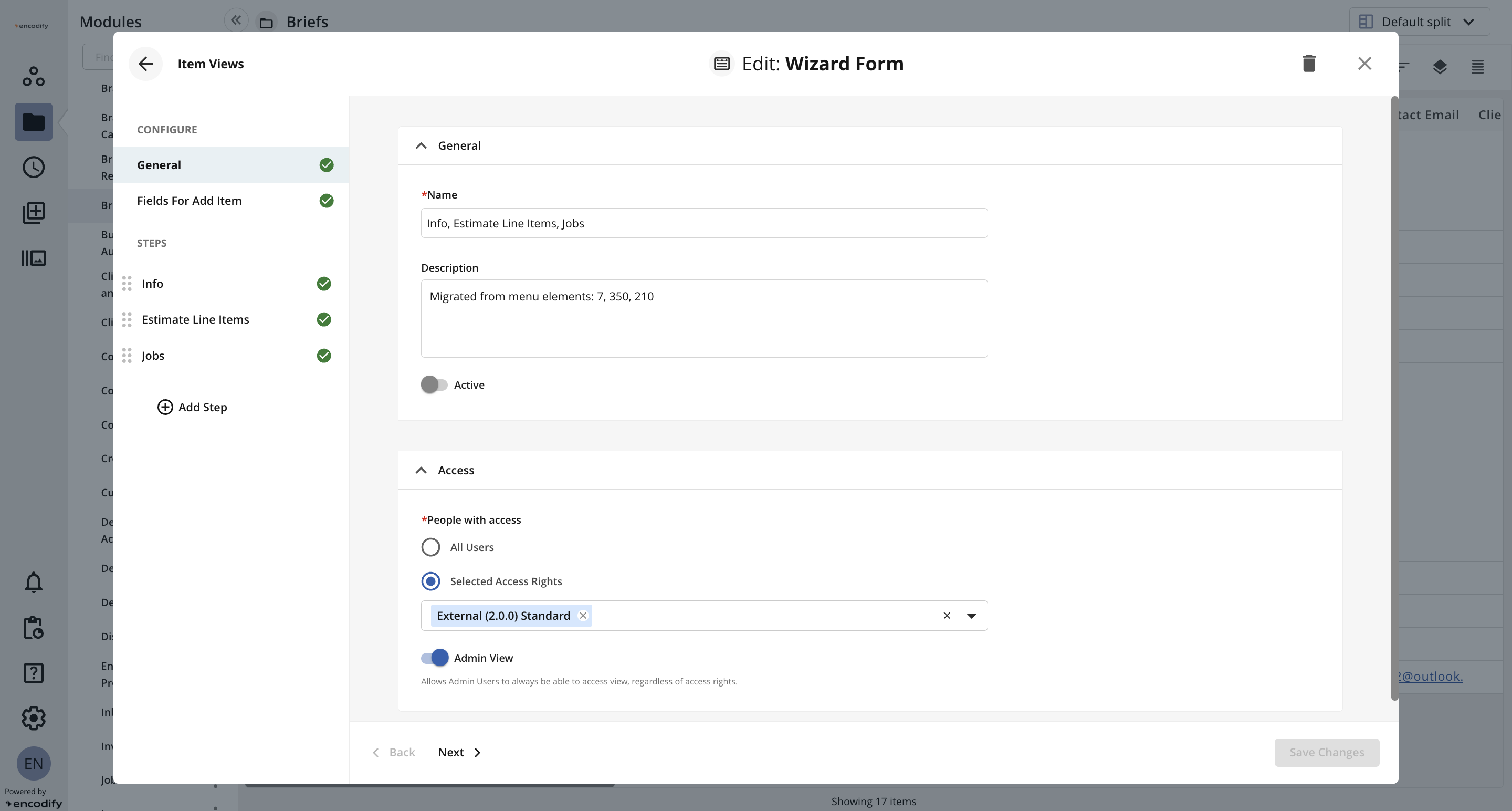
An image highlighting the General settings of Wizard Form View
Navigate to the Fields for Add Item tab or click Next.
Customise which fields should be displayed when a user adds a new item by dragging them from the Available Fields list to the Fields to Show list. Adjust the order of fields to suit your needs.
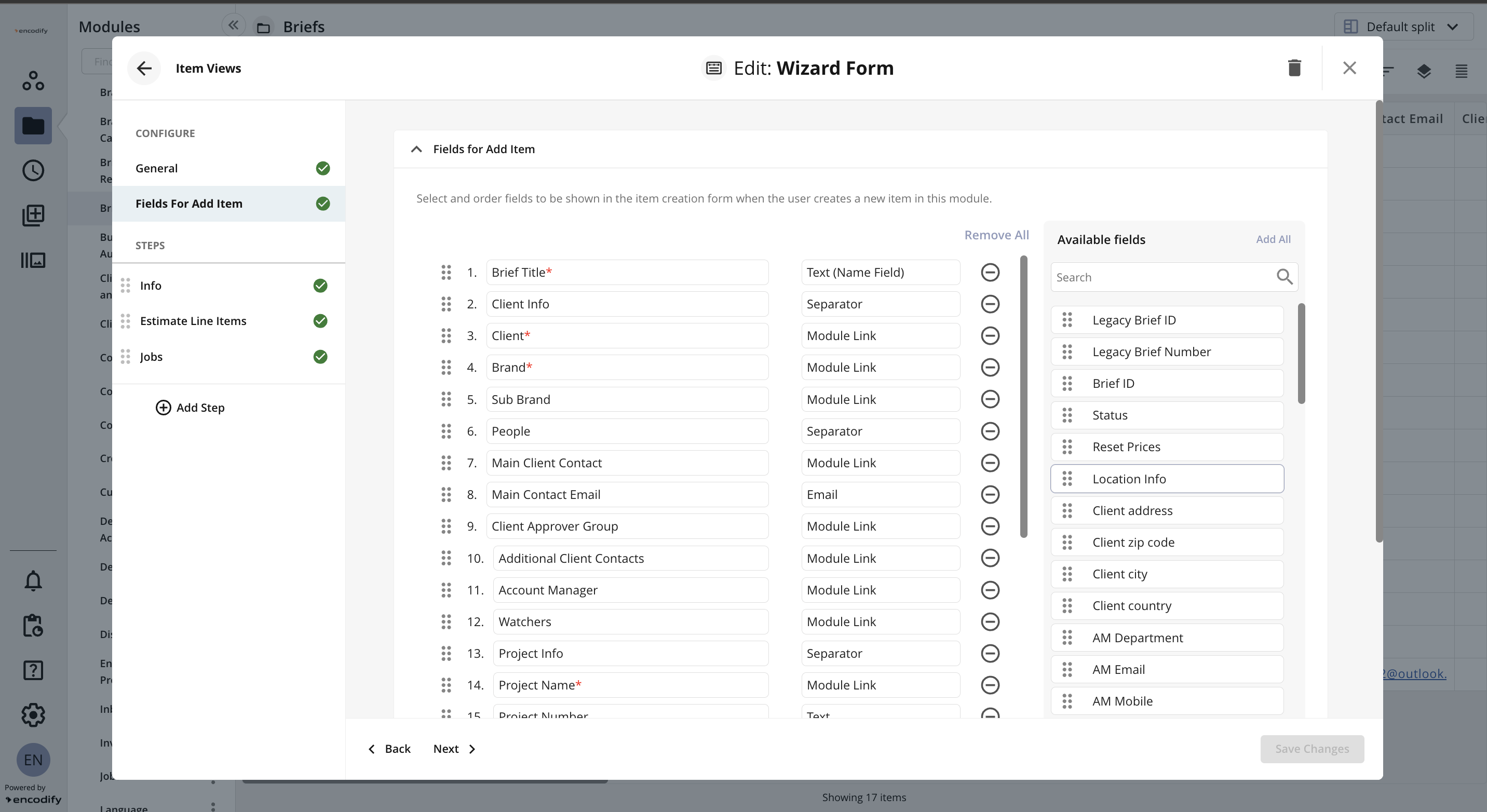
An image highlighting the Fields for Add item settings of Wizard Form View
Navigate to the Step 1 tab or click Next.
Enter a Name.
In the Enable Buttons section, choose whether to enable or disable the Save, Export PDF, and Workflow buttons.
In the Logs to Show dropdown, select which change logs you would like the view to include: Fields, Downloads, Workflow, Versions, and Sharing.
Decide whether you want to configure Fields or Inline Modules for this step.
For this first step, select the Fields option. This allows you to customise the metadata entered during creation.
Drag and drop fields from the Available Fields list to the Fields to Show list, and adjust the display order as required.
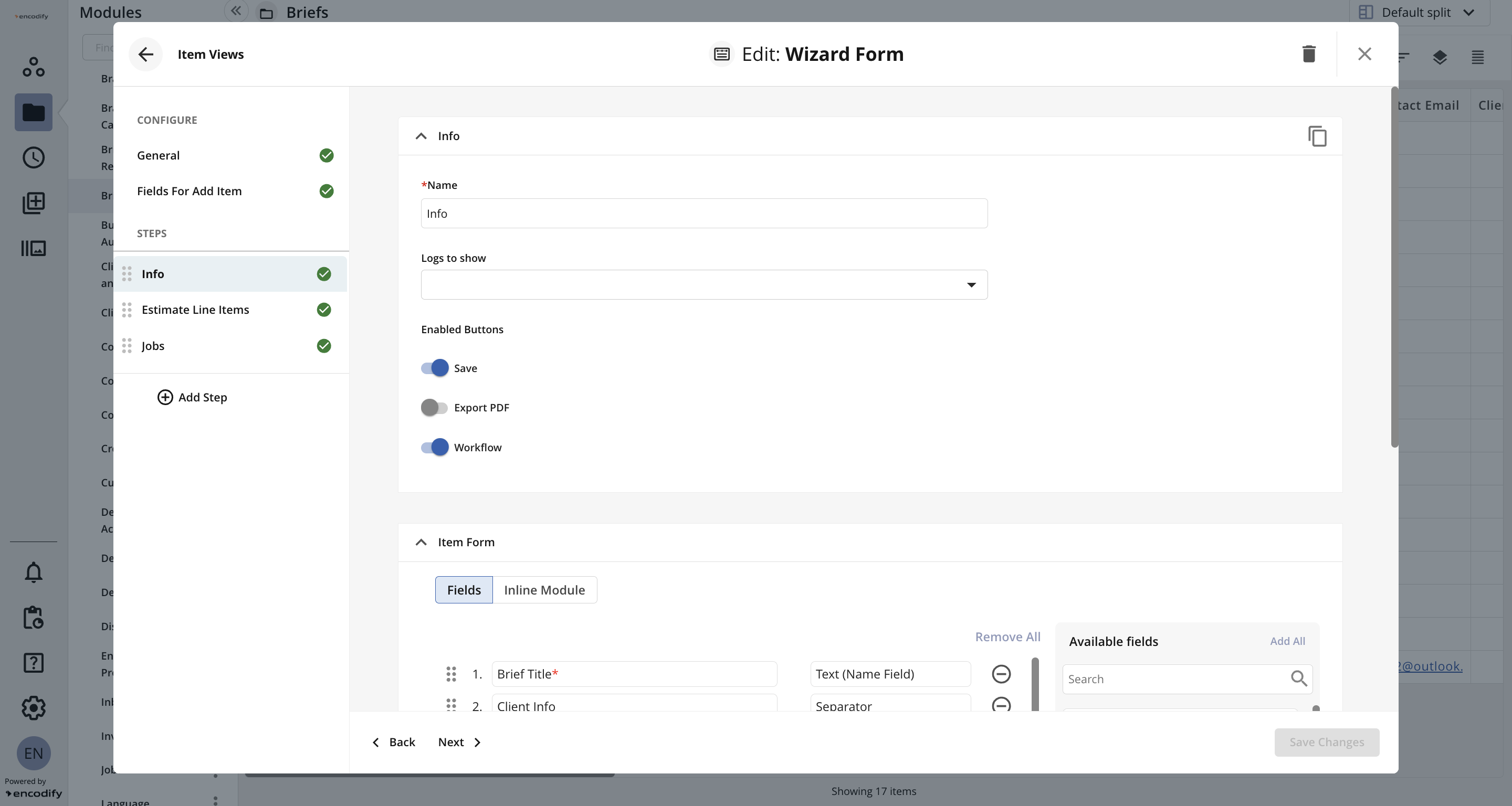
An image highlighting the Item View Steps settings of Wizard Form view
Click Add Step to create a second step in the form
Enter a Name.
In the Enable Buttons section, choose whether to enable or disable the Save, Export PDF, and Workflow buttons.
Decide whether you want to configure Fields or Inline Modules.
For this step, select the Inline Module option. This allows users to add items to a related module.
In the Inline Module dropdown, select the related module.
In the Link Field dropdown, select the field that relates the two modules.
The Add Button Label will be pre-filled with "Add". You can change this to suit your business requirements.
In the Default Module View dropdown, select the default view you wish to display.
Define whether View Selection should be Static or Dynamic:
If set to Static, choose your Preferred View—either the Default View or the Last View Selected.
If set to Dynamic, you can change the module view based on metadata entered by the user. Select the Field that triggers view selection, then complete the mapping table by defining each value and its associated view.
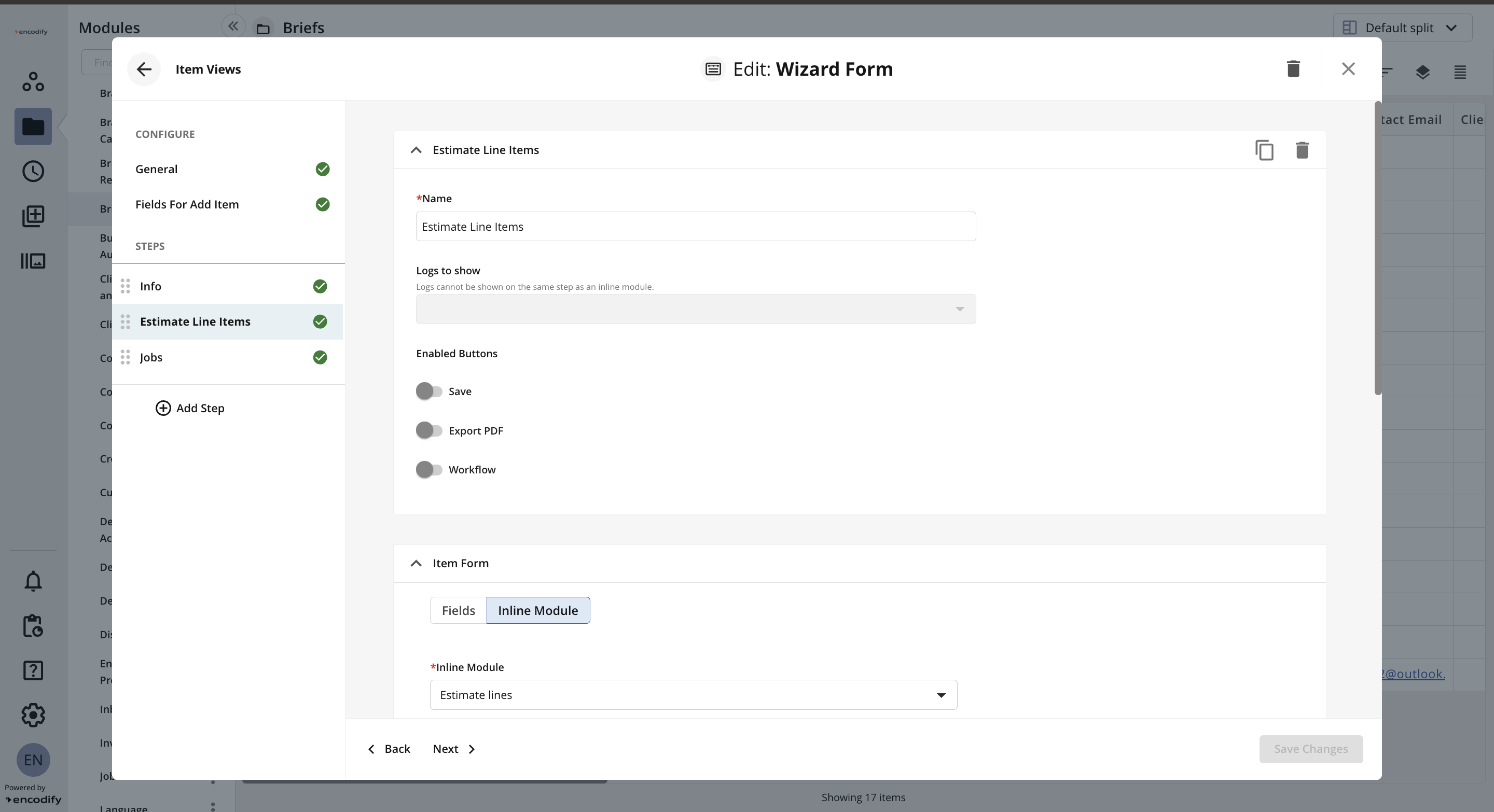
An image highlighting the Item View Steps Info settings for displaying Inline Module within Wizard Form view
For the final stage, repeat the Add Step process to define each step of the wizard form, selecting whether to display Fields or an Inline Module as appropriate for each stage.
Click Create to confirm your settings and create the view.