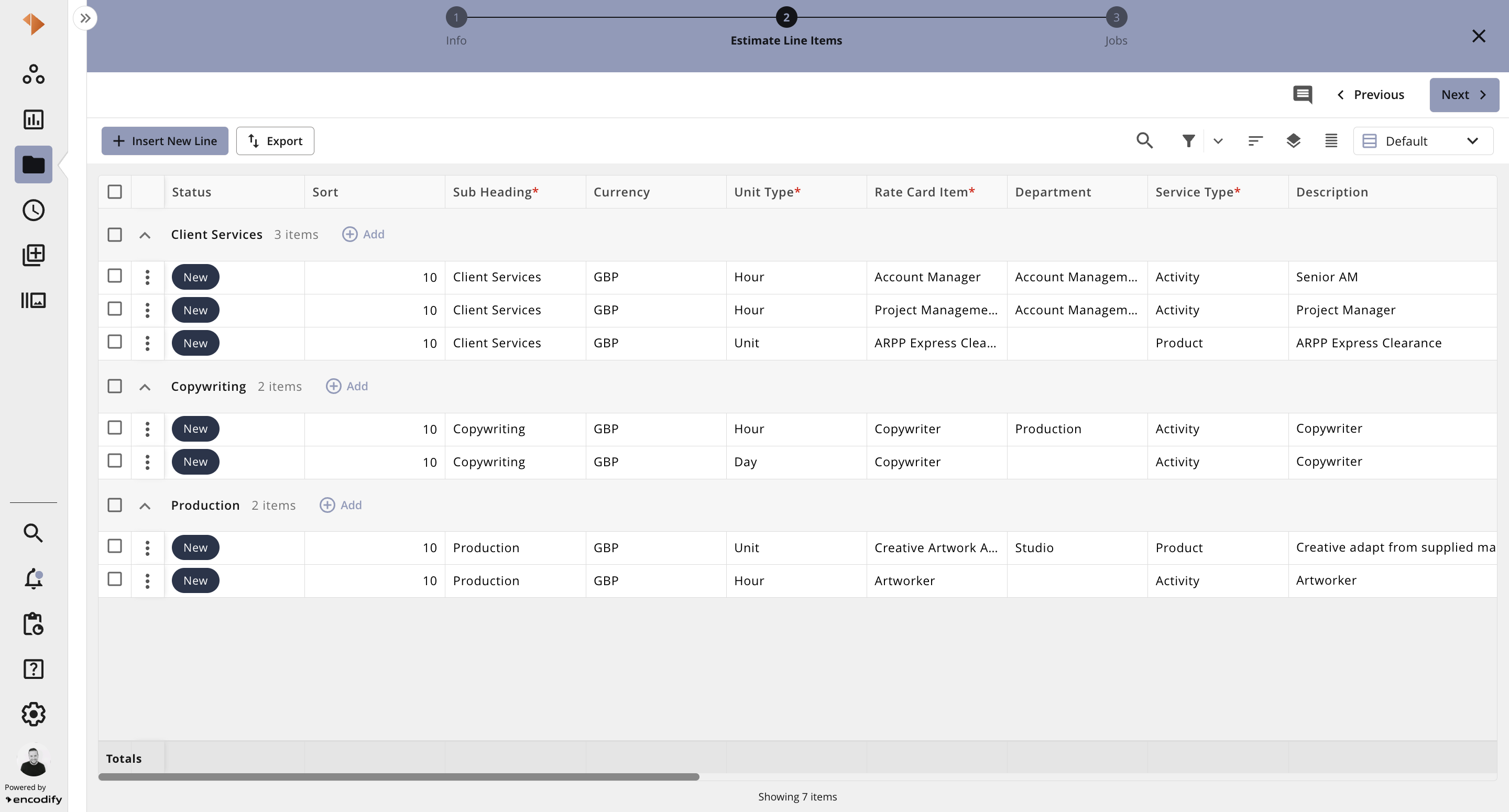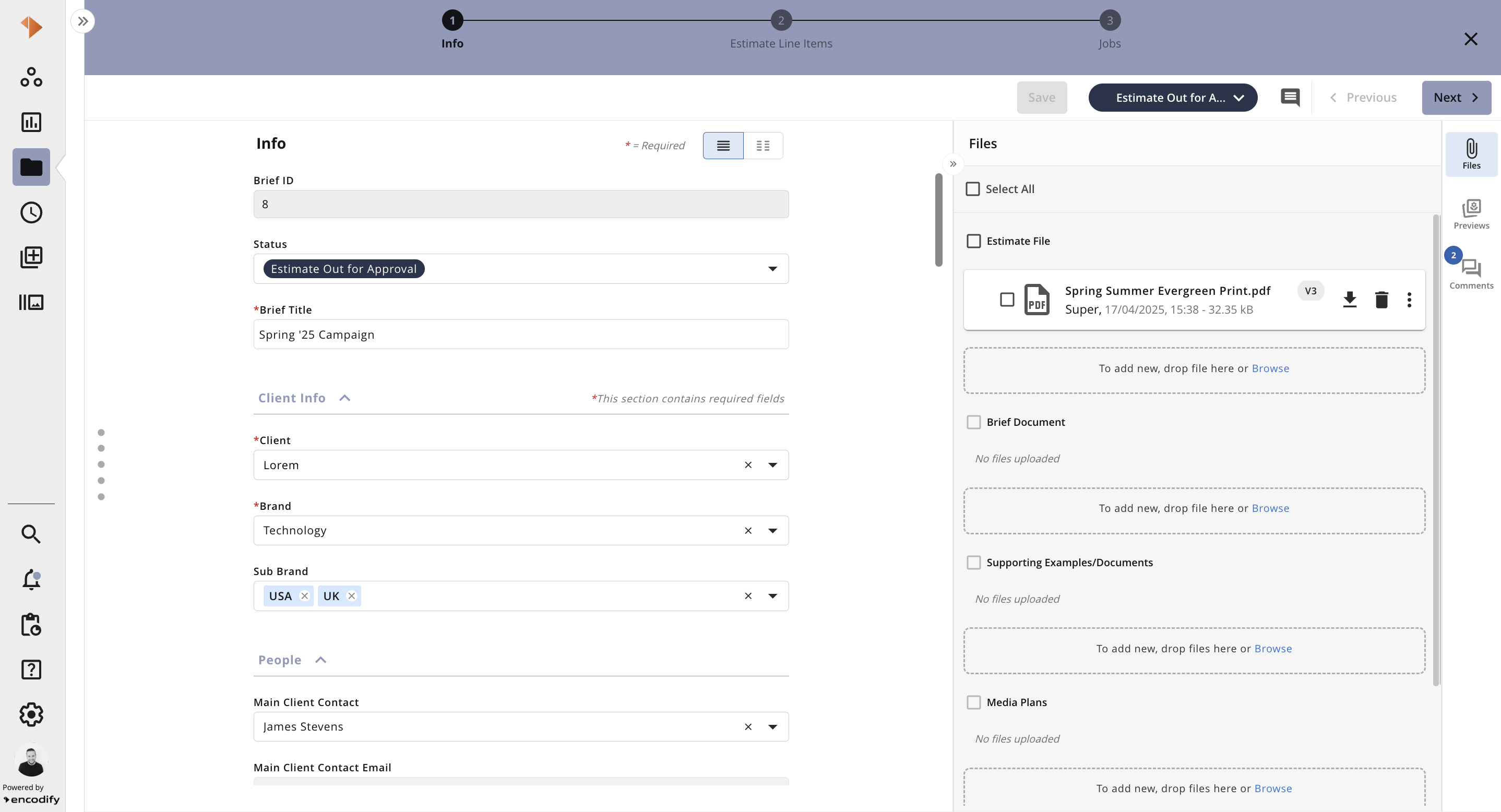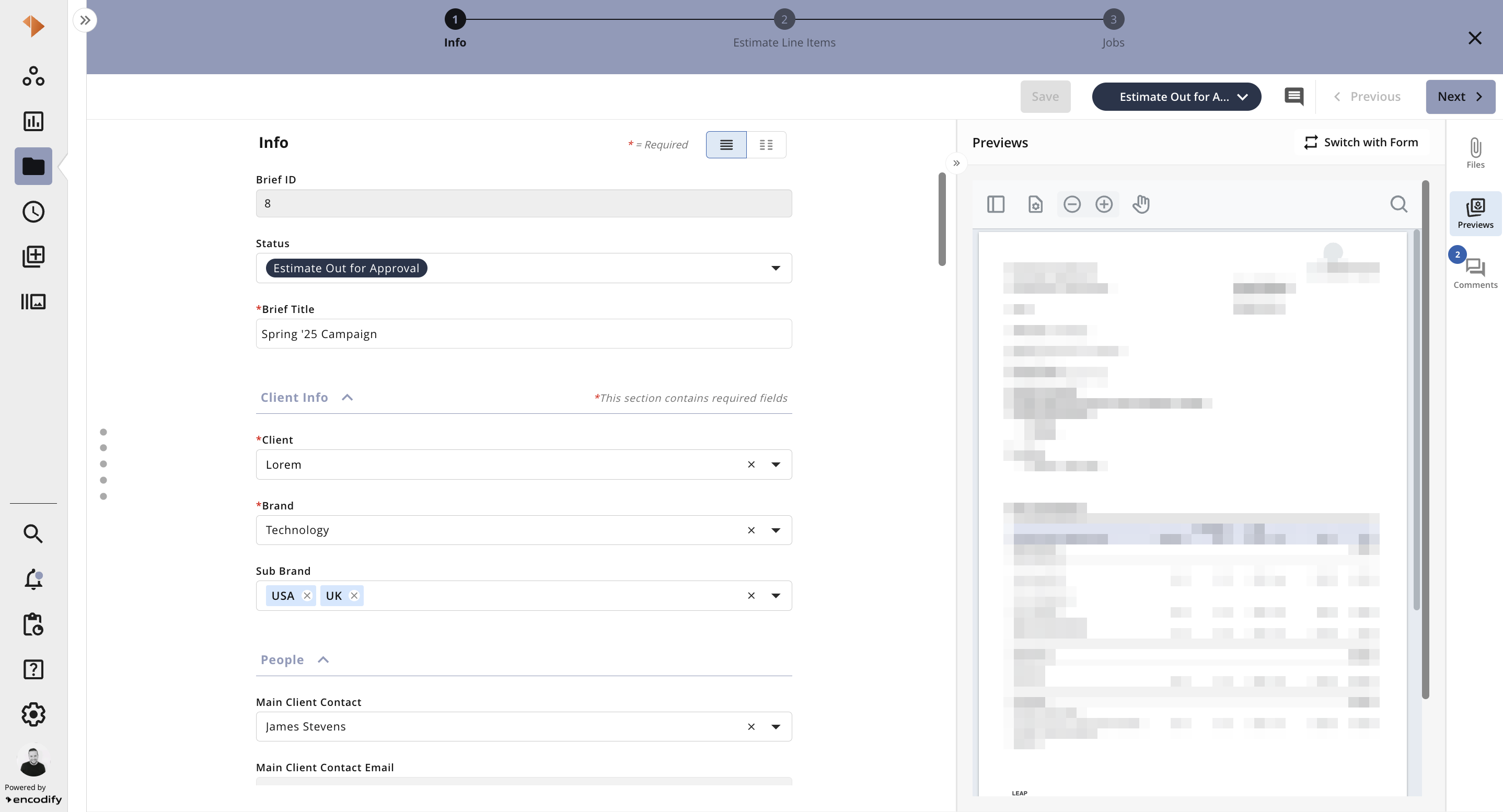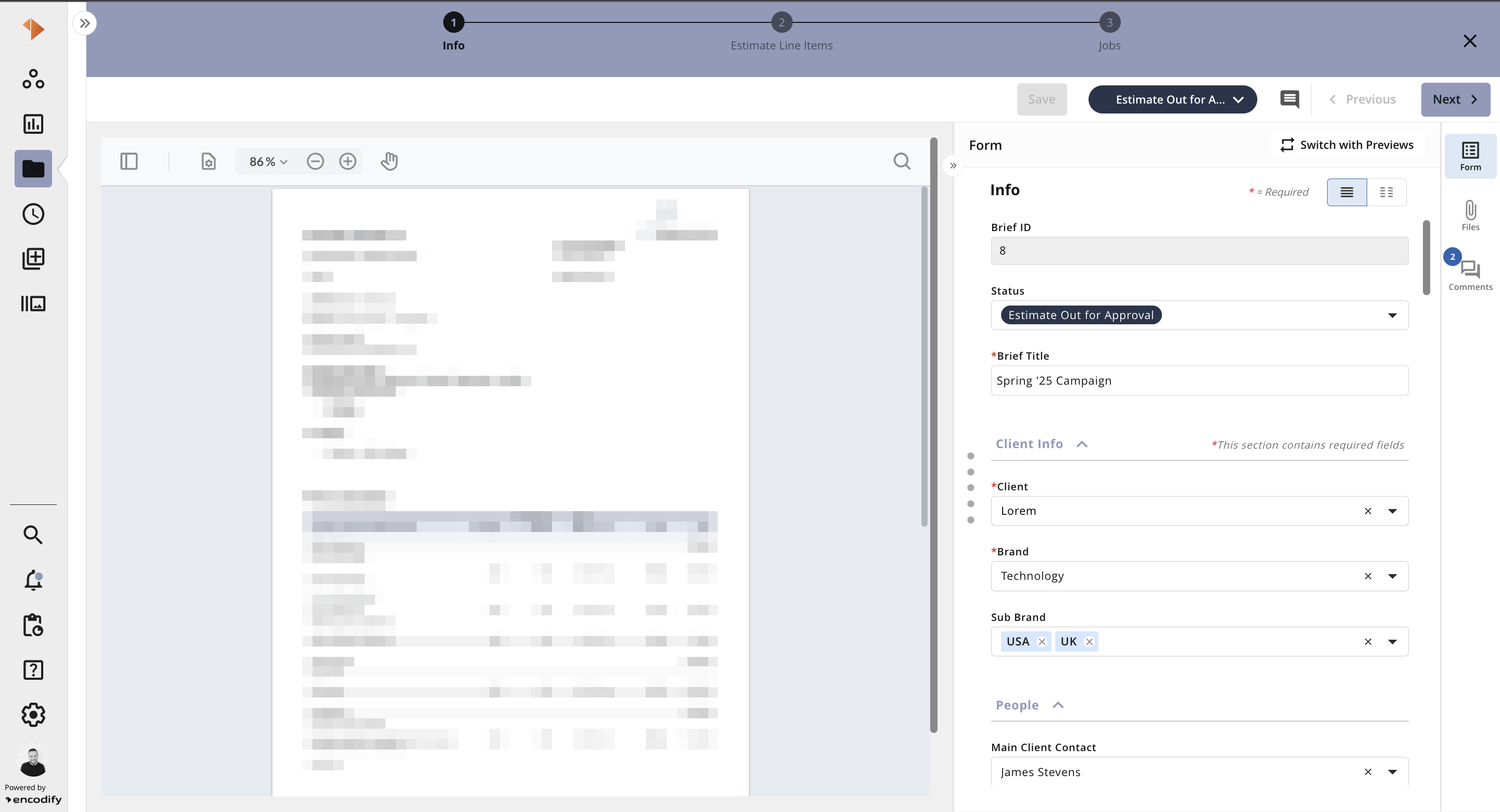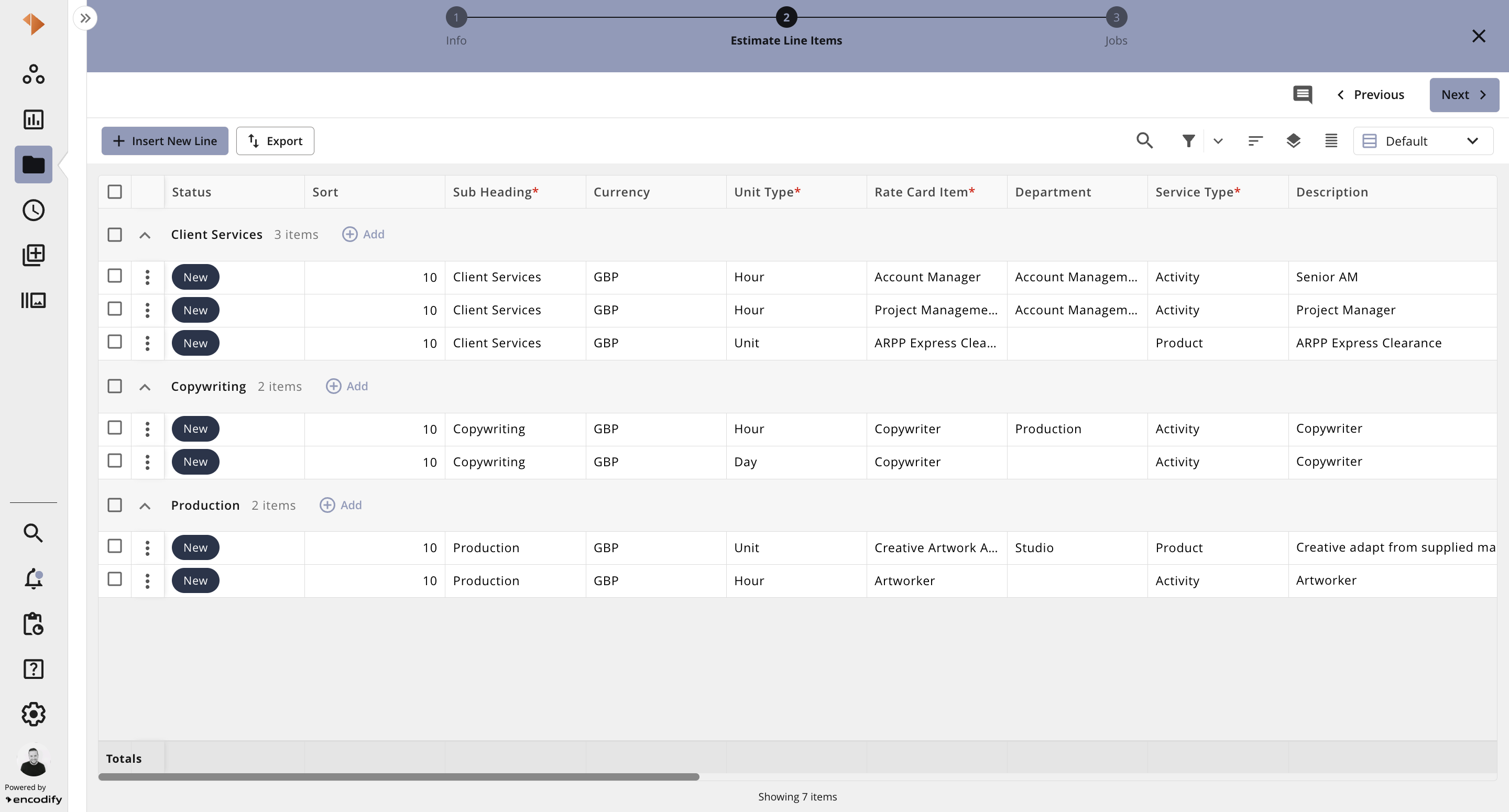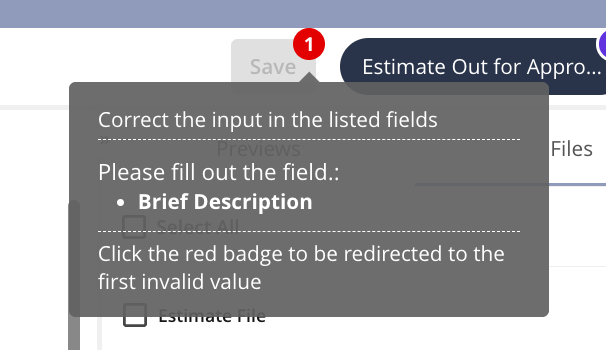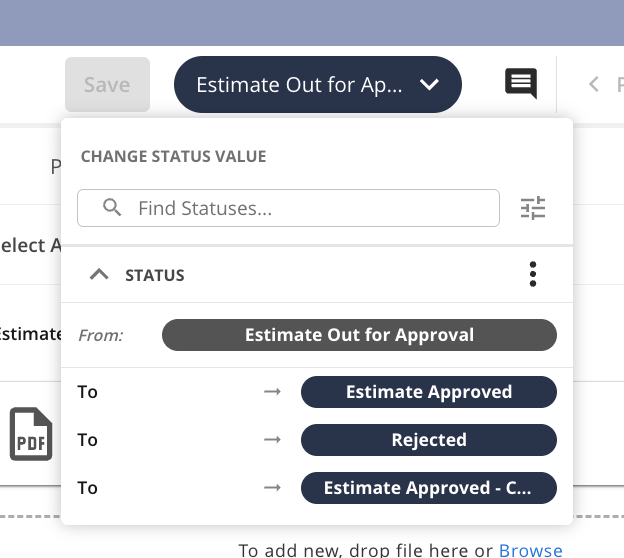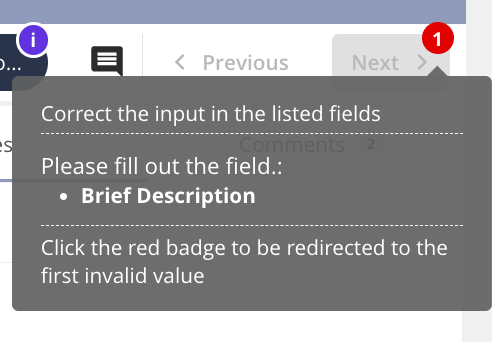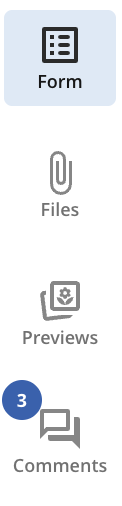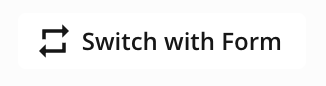Overview
Wizard Form view presents the form as a sequence of logical, numbered steps. It guides the user through the required process, ensuring that each section is completed and reviewed before proceeding. This step-by-step approach helps increase data accuracy and ensures that no critical information is missed.
Understanding Wizard Form
After selecting Add or View Item from the actions menu, you will be taken to the form view configured for your role.
The table below provides a quick overview of Wizard Form View:
Action | Visual Guide |
The horizontal steppers displays progress through a sequence of logical and number steps defined by the view configuration.
| 
|
The Save button will only be visible if enabled in the Wizard Form configuration. It allows users to save the content of the form without progressing to the next steps. If any required fields are missing or validation errors occur, a red badge will appear to indicate the issue, offering clear guidance on why the Save button may be inactive. This button’s visibility can be controlled via the Enabled Buttons settings within the Wizard Form.
| 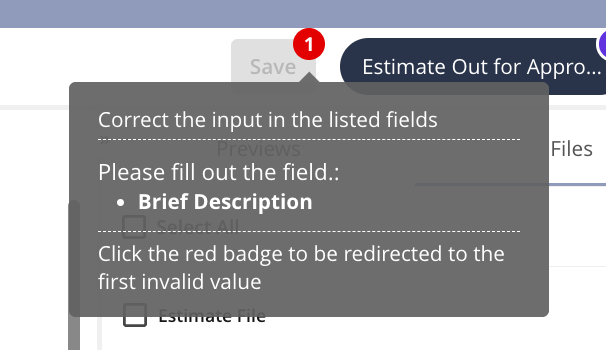
|
The Change Status dropdown allows you to view and select from the available workflow transitions.
| 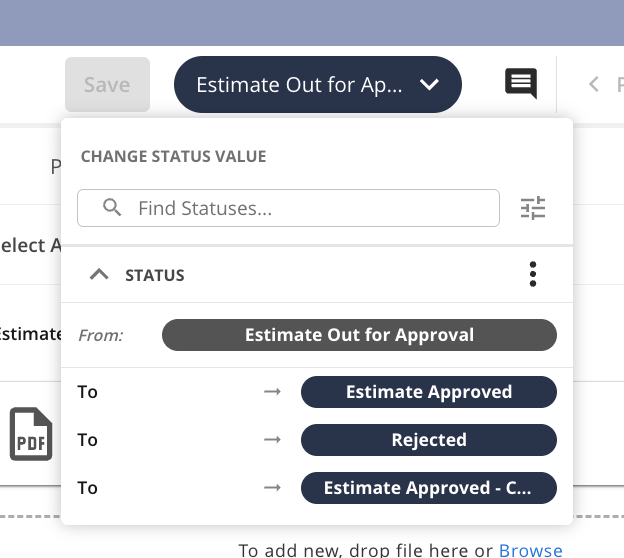
|
Launch Online Proofing for the specific item
| 
|
In the Wizard Form, the Next button allows users to save the content of the form while moving on to the next steps. If any required fields are missing or validation errors are present, a red badge will appear, indicating the issue and providing clear guidance on why the Next button may be inactive.
| 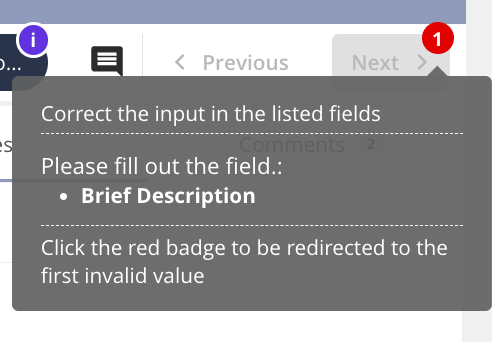
|
This expandable and collapsible panel provides access to the following tabs that can be switched via sidebar with corresponding icons: Previews – Displays a preview based on the pre-configured media converter, depending on its settings and the uploaded file type. Files – A dedicated panel offering a consolidated overview of all configured file fields and converted renditions. Comments – Presents a complete view of all comments and replies associated with the specific item, making it easy to follow discussions in context. Form - panel that shows item form with configured fields, their content, separators.(former “Metadata” tab)
| 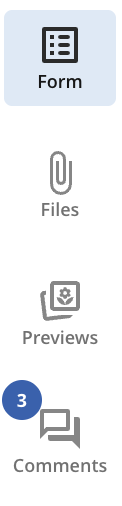
|
Allows you to switch between Form in item view and Previews in item side panel. Your chosen preference will be automatically applied the next time you access the view, ensuring a consistent and personalised experience.
| 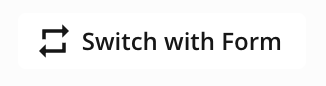
|
Allows you to switch between Previews in item view and Form view in item side panel. Your chosen preference will be automatically applied the next time you access the view, ensuring a consistent and personalised experience.
| .png)
|
Toggle between displaying the fields within One Column View or Two Columns View
| 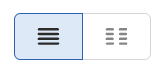
|
Displaying Inline Modules
An Inline Module allows you to display related items from a child module directly within the current step. However, unlike Form with Tabs, it is not possible to display both parent and child modules simultaneously on the same step