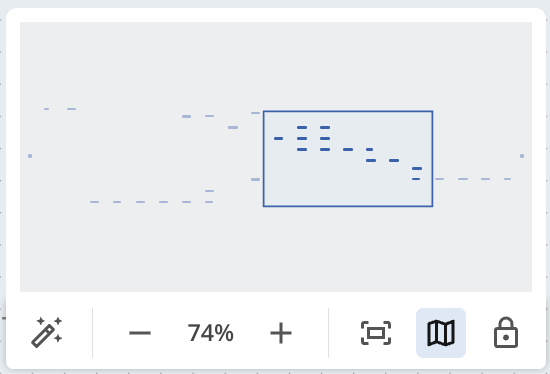Where to find Workflow View Mode
To access Workflow View Mode, follow these steps:
Navigate to  Configuration from the side navigation
Configuration from the side navigation
Click 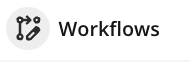
Understanding the Workflow Overview
The Workflow Overview allows you to gain a comprehensive view of how processes flow across different modules. You can view the Overview screen in either Diagram or List view.
The table below provides a quick overview of the Workflow Overview.
.png) Action Action
| Visual Guide |
Search provides the ability to search workflows by status field name
| .png)
|
View As provides the ability to filter workflows by specific access rights or user groups, allowing for a more targeted view.
| 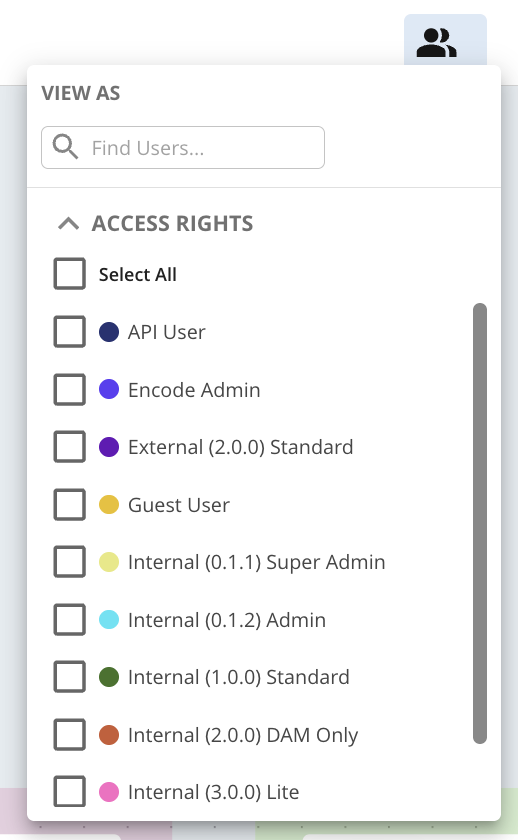
|
Modules provides the ability to filter workflows by specific modules for a more targeted view
| 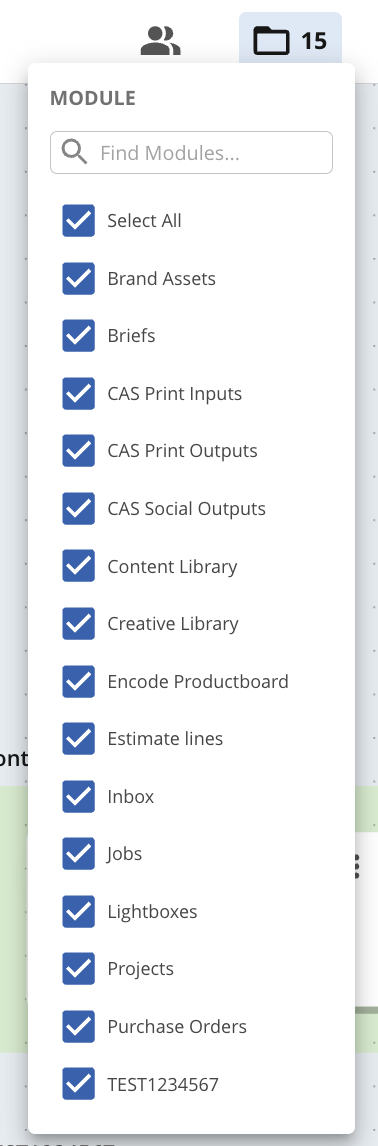
|
Switch between Diagram View and List View
| 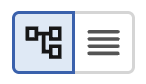
|
Preview Workflow opens a modal displaying a more detailed breakdown of Workflow Status View
| 
|
Open Workflow navigates to view a more detailed breakdown within Workflow Status View
| 
|
Actions menu with option to Open in Site Configuration allows for navigation to site configuration to directly configure any workflow adjustments.
| 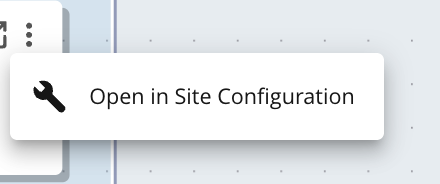
|
View Access Rights displaying which access rights are involved in the workflow ensuring clarity on permissions
| 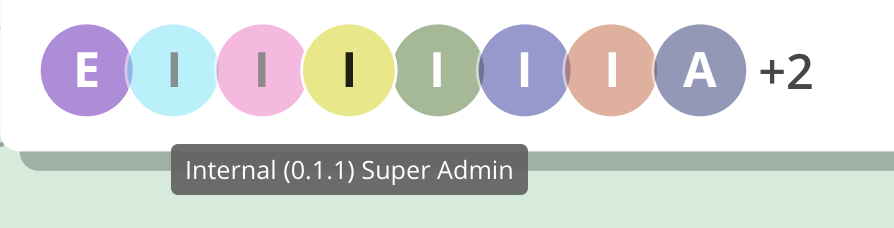
|
When two modules are connected by an arrow, it visually indicates where Copy to Module has been configured.
| 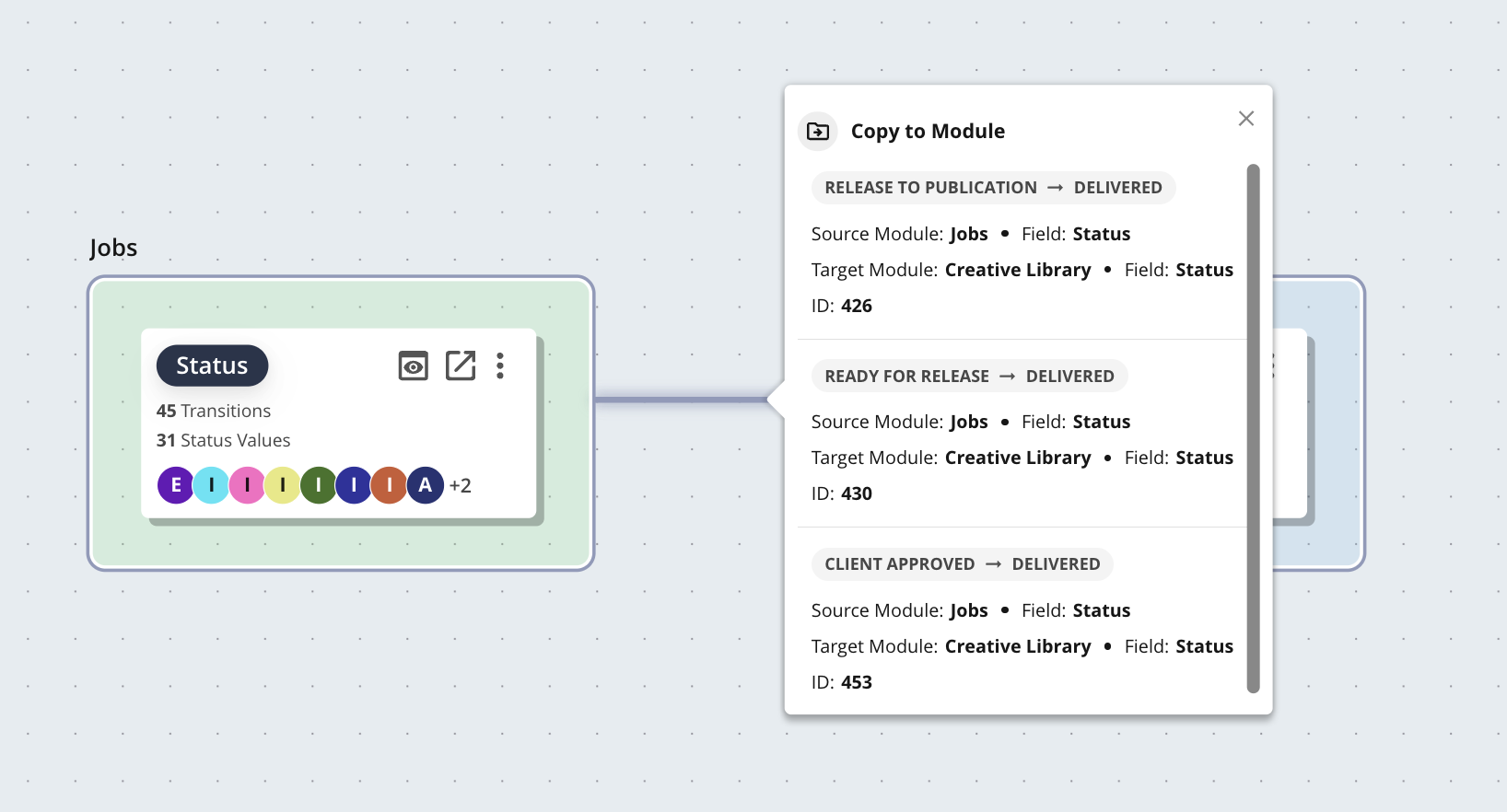
|
Auto Layout to automatically arrange workflow elements for a clear and organised display
| 
|
Zoom controls allowing the ability to zoom in and zoom out
| 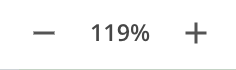
|
Fit to Page to adjust the workflow view to fit within the available screen space
| 
|
Show Flow Map provides a visual representation of the entire workflow, enhancing navigation and clarity.
| 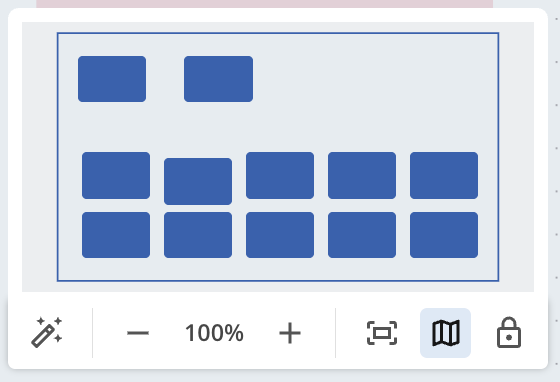
|
Lock Flow preventing any accidental modifications by locking the workflow structure in place
| 
|
Sort Column provides the ability to sort data in List view within module groups, in ascending or descending order from the column headers, enabling easier organization and comparison.
| .png)
|
Understanding the Workflow Status View
The Workflow Status View allows you to easily visualise the entire configured workflow for a specific status field from start to finish.
The table below provides a quick overview of the Workflow Status View.
Action | Visual Guide |
View As provides the ability to filter workflows by specific access rights or user groups, allowing for a more targeted view.
| 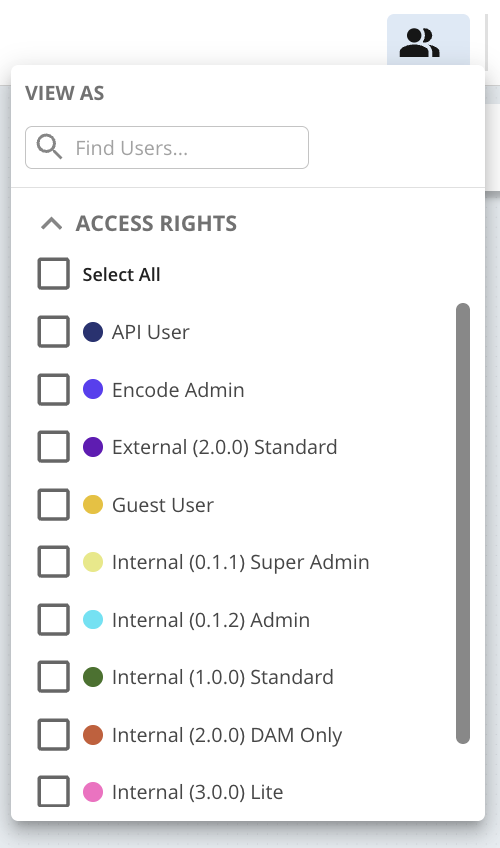
|
The Workflow Info tab offers a high-level overview of the workflow configuration settings
| 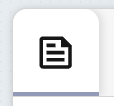
|
View in Site Configuration allows for navigation to site configuration to directly configure any workflow adjustments.
| 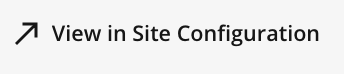
|
Status Value displays information regarding a specific status within the workflow including linked transitions.
| 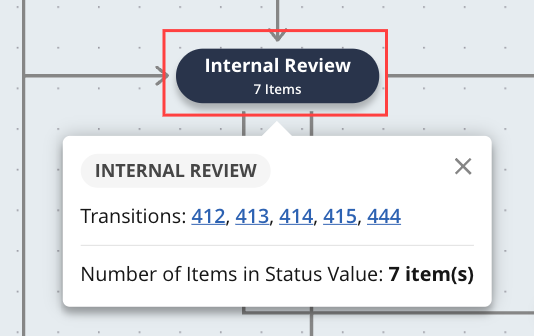
|
Transition highlights a configured workflow transition from the source status value to the target status value.
| 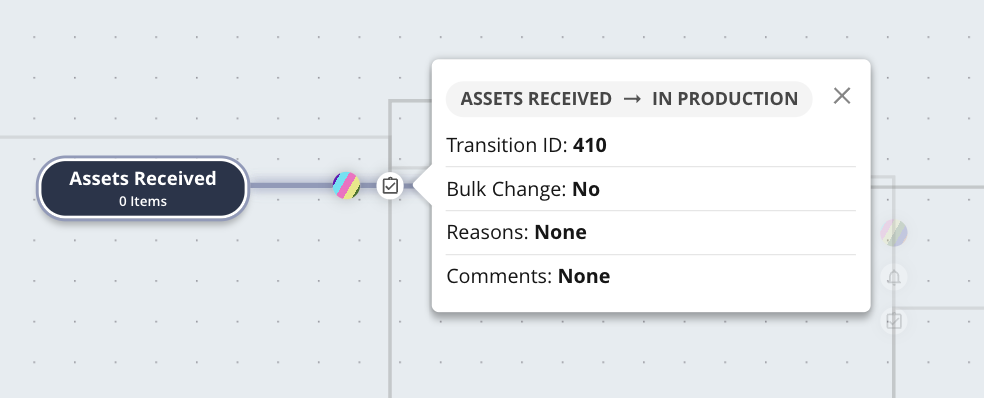
|
Access Rights Callout shows which access rights are involved in the workflow, ensuring clarity on permissions.
| 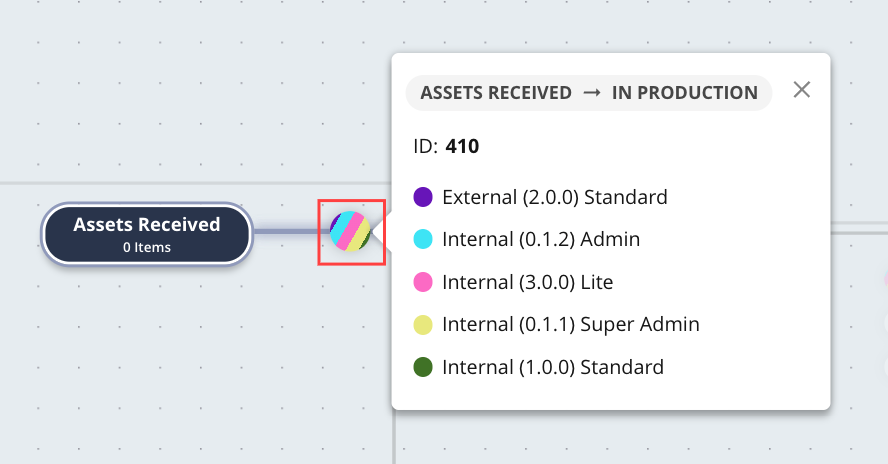
|
Actions Callout displays any configured actions connected to the specific workflow transition.
| 
|
Notification Callout shows any notification rules that are linked to the specific workflow transition.
| 
|
Automation Rules Callout shows any automation rules that are linked to the specific workflow transition.
| .png)
|
Copy to Module Callout highlighting where a workflow has been configured to copy item and file to another module.
| 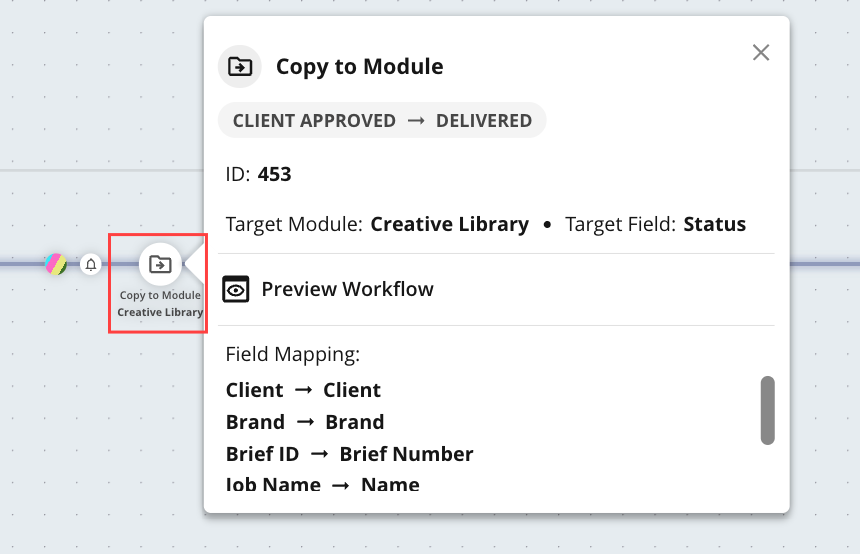
|
Any Value option highlights where any workflow status value can transition to a specific target value.
| 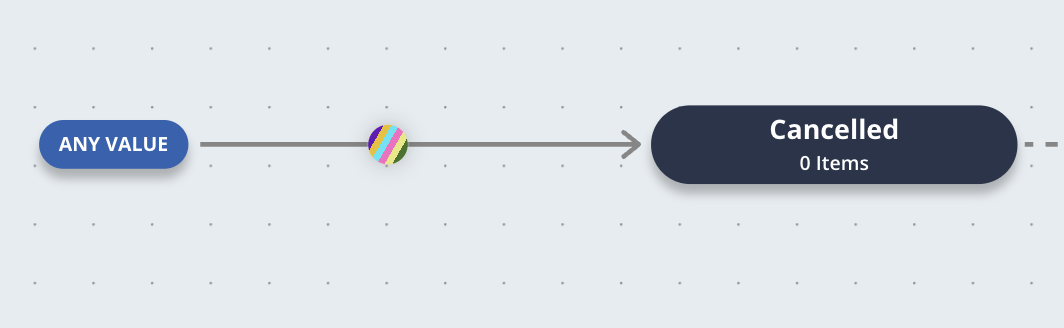
|
The Any Value callout lists all status values of the workflow field. Selecting a status value from this list navigates the user to the respective transition in the workflow. If no transition is available for the selected status, a message "Status transition not found" is displayed
| .png)
|
Auto Layout to automatically arrange workflow elements for a clear and organised display
| 
|
Zoom controls allowing the ability to zoom in and zoom out
| 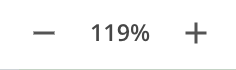
|
Fit to Page to adjust the workflow view to fit within the available screen space
| 
|
Show Flow Map provides a visual representation of the entire workflow, enhancing navigation and clarity.
| 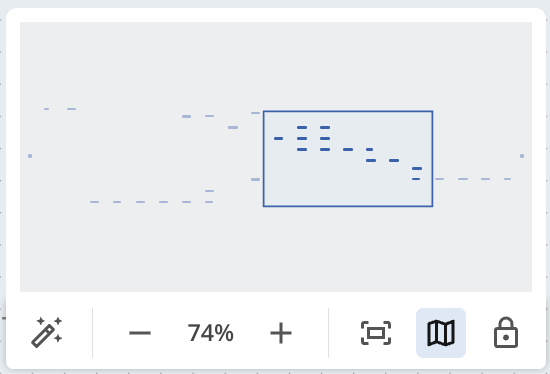
|
Lock Flow preventing any accidental modifications by locking the workflow structure in place
| 
|
 Configuration from the side navigation
Configuration from the side navigation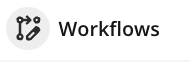
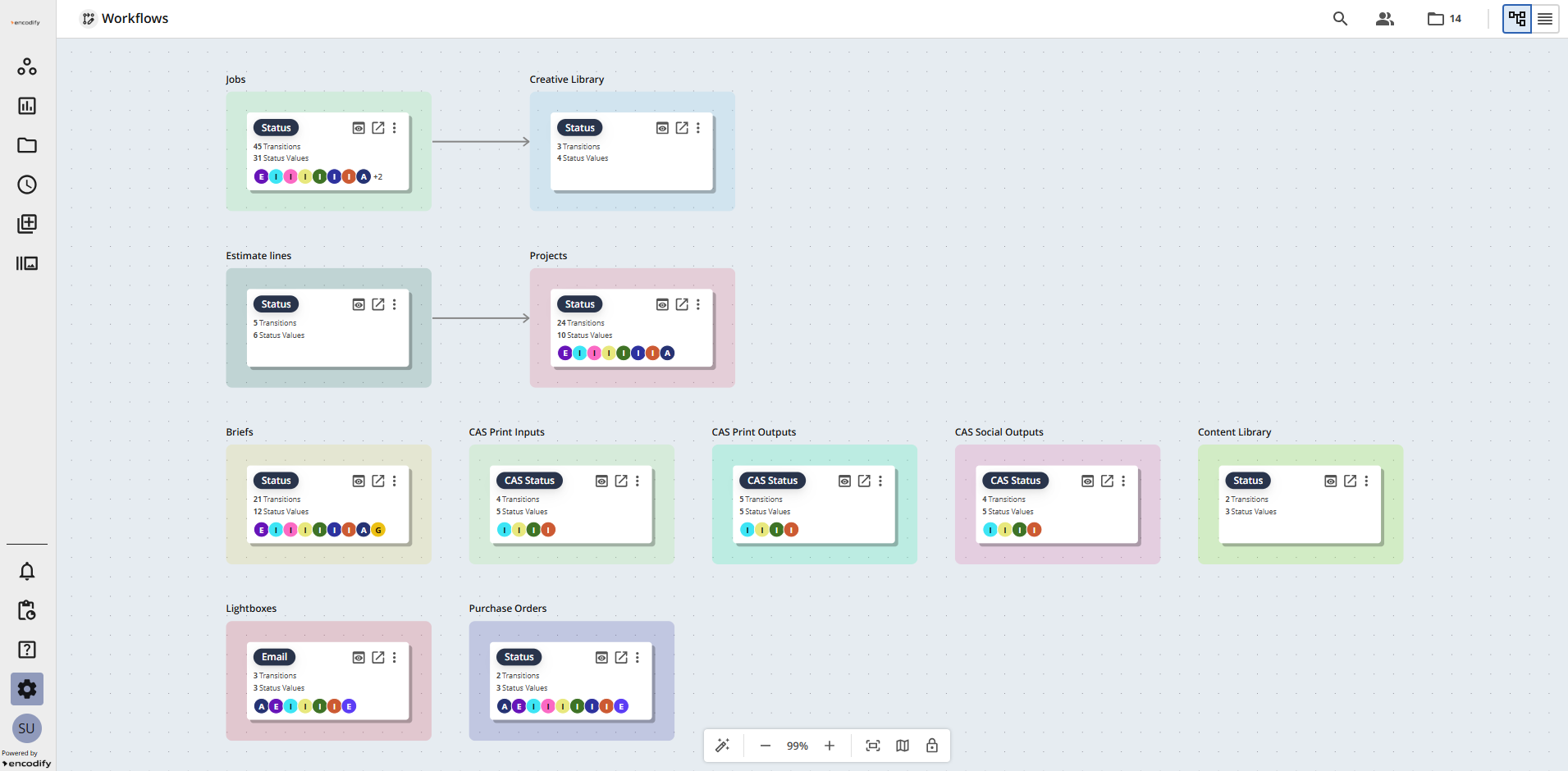
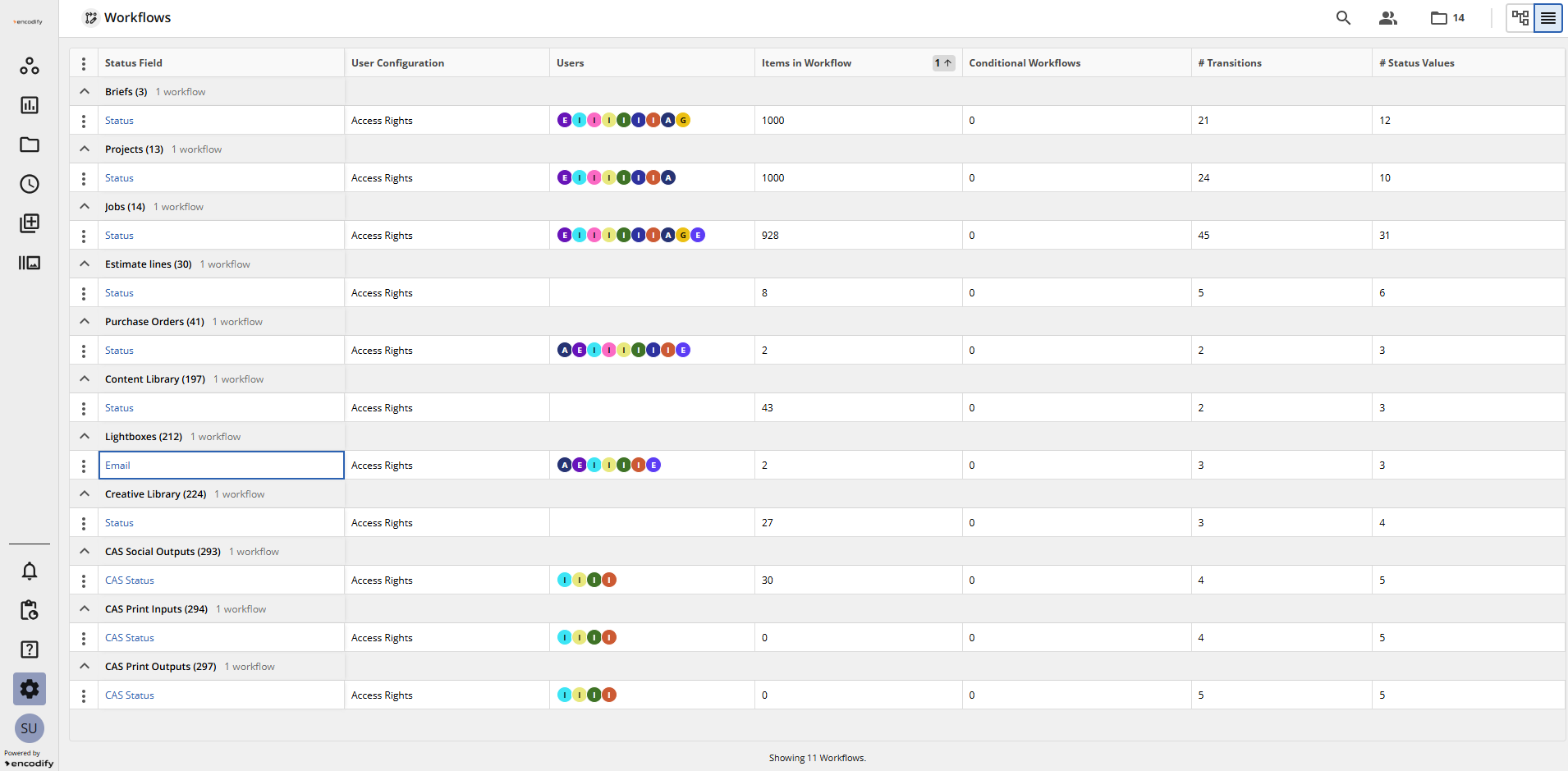
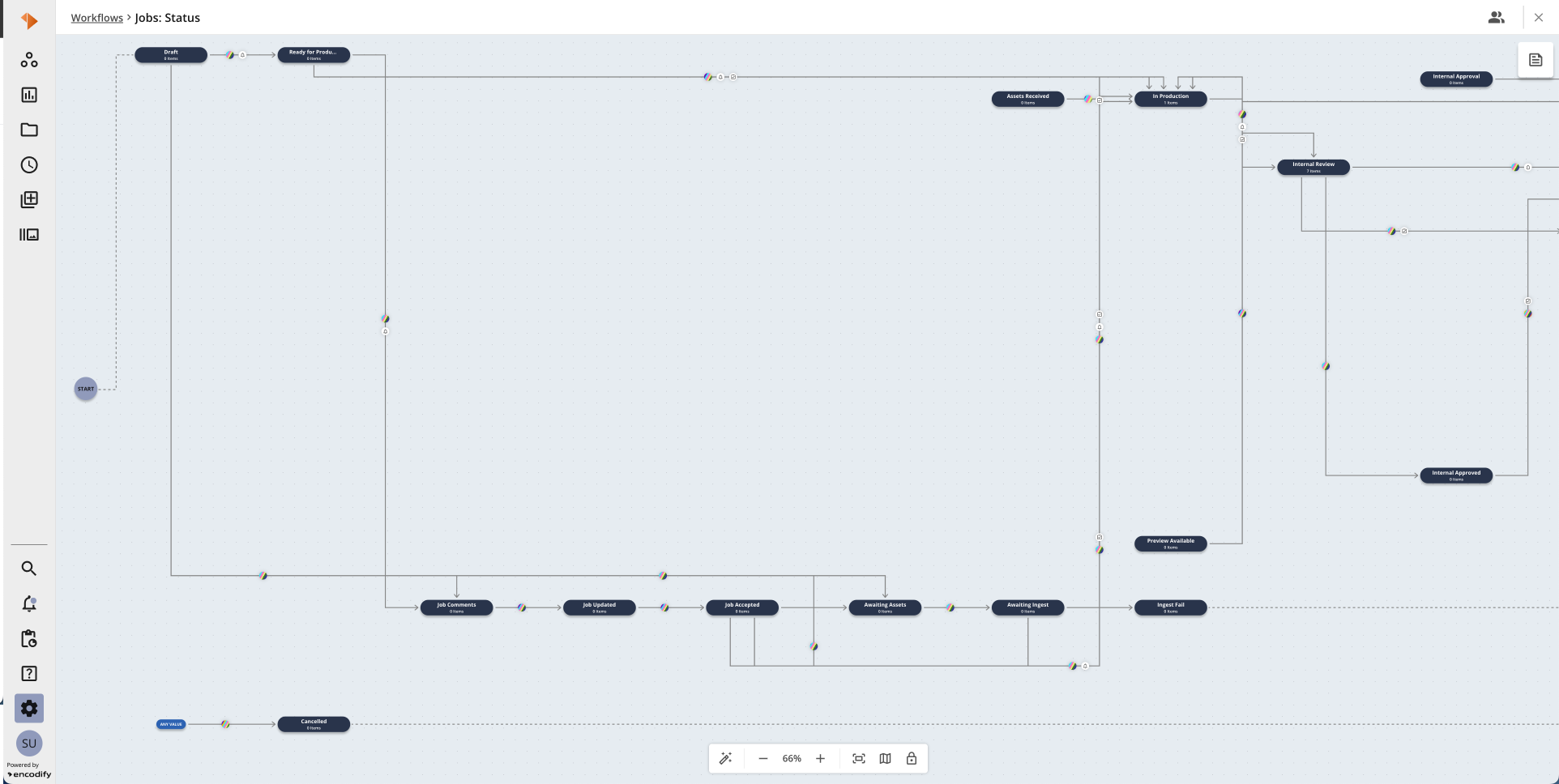
.png) Action
Action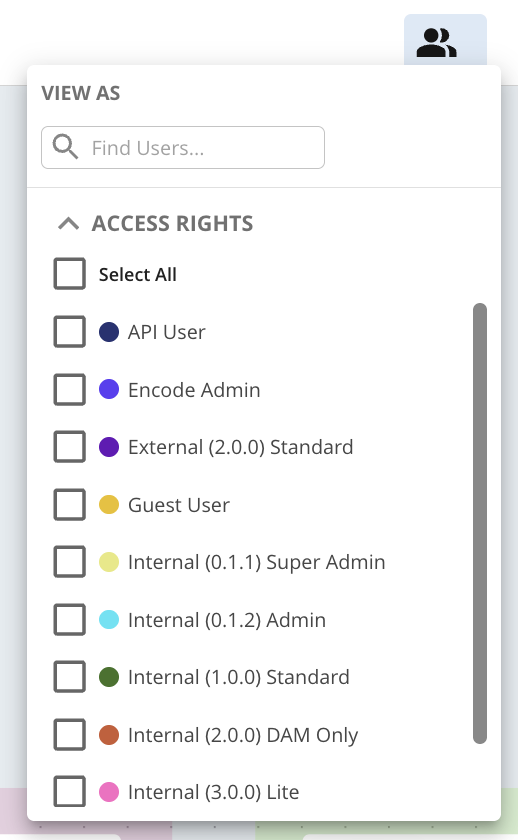
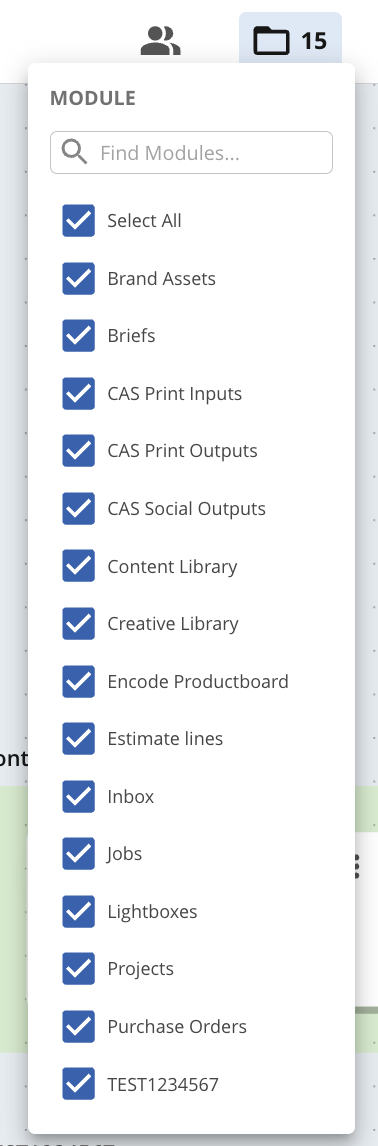
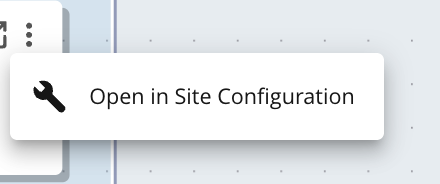
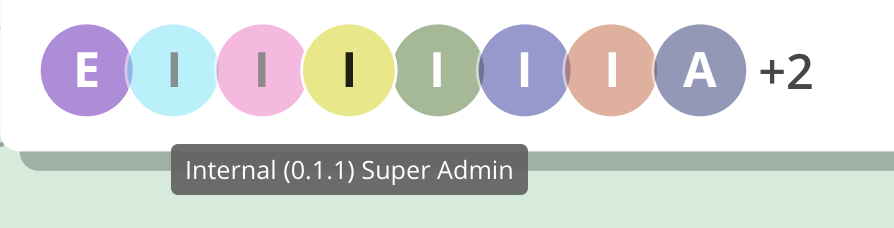
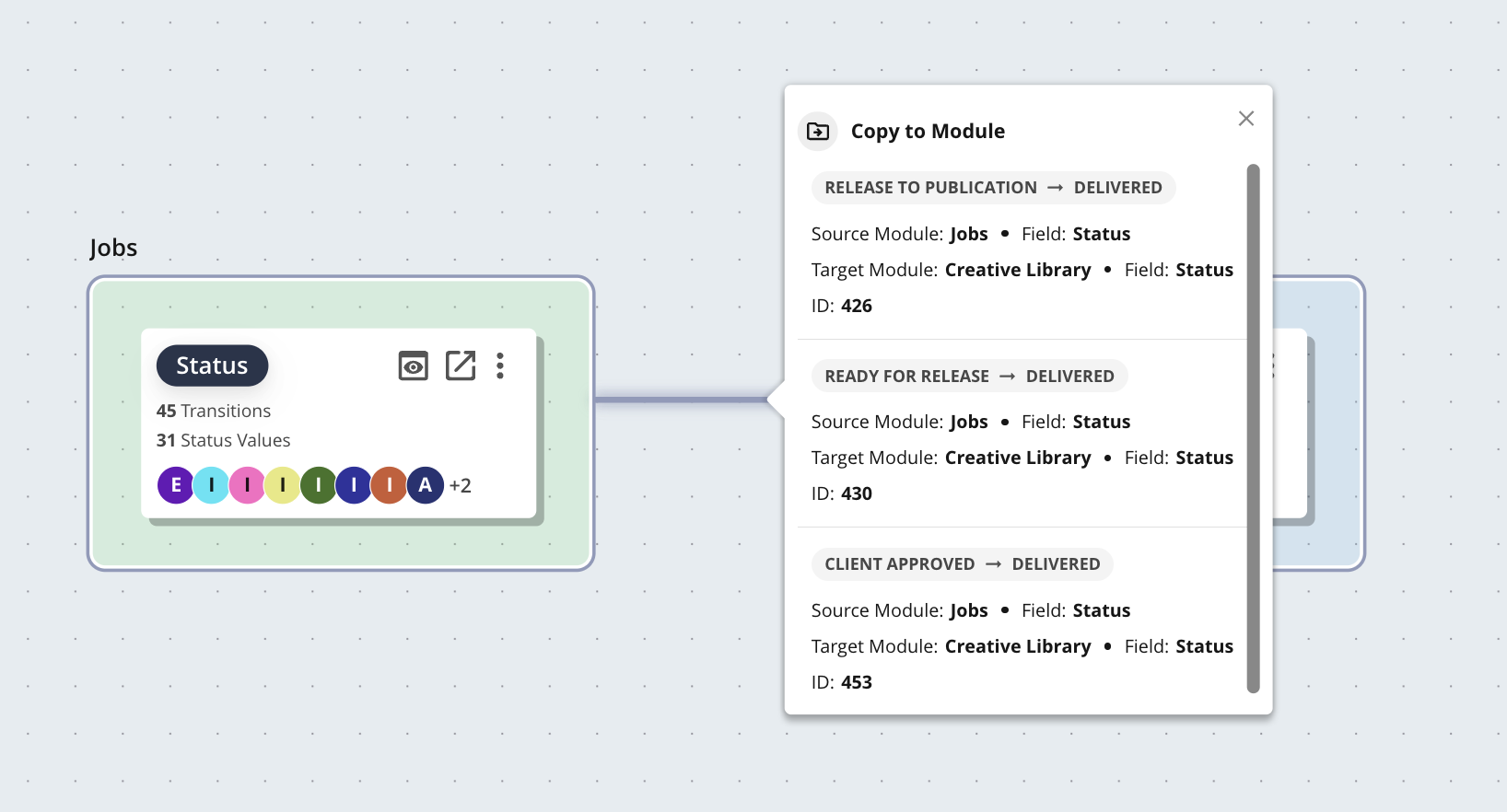

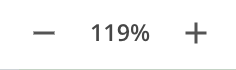

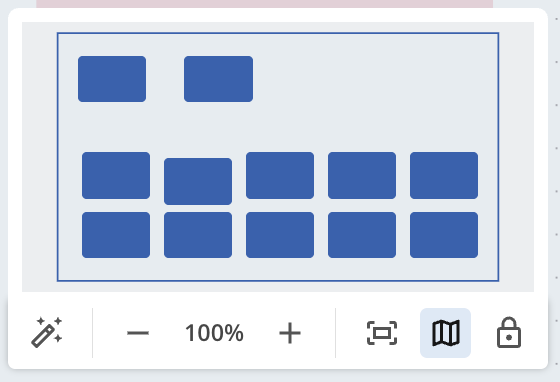

.png)
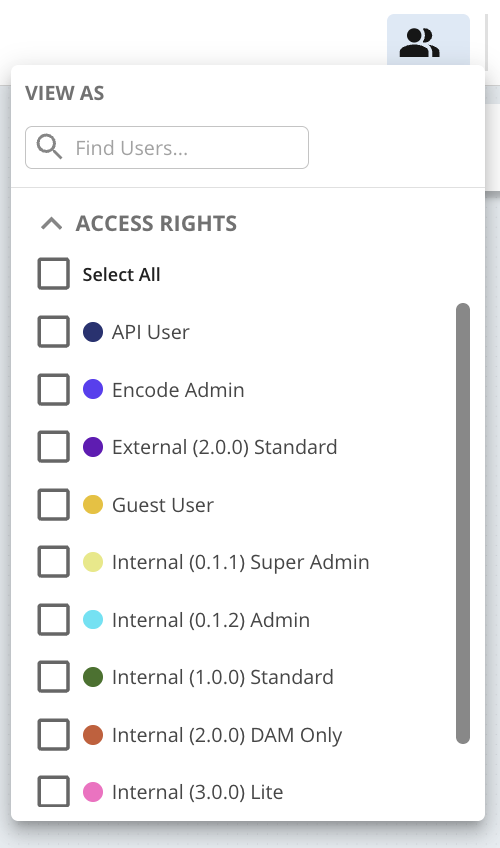
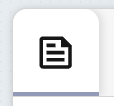
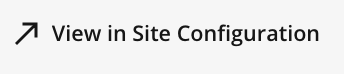
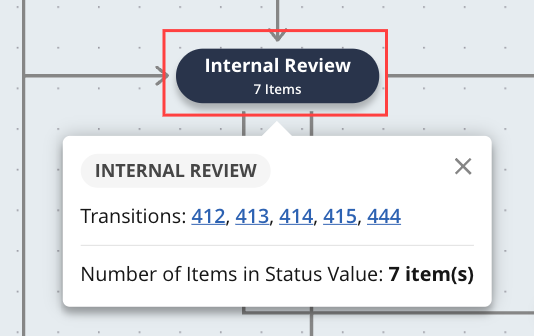
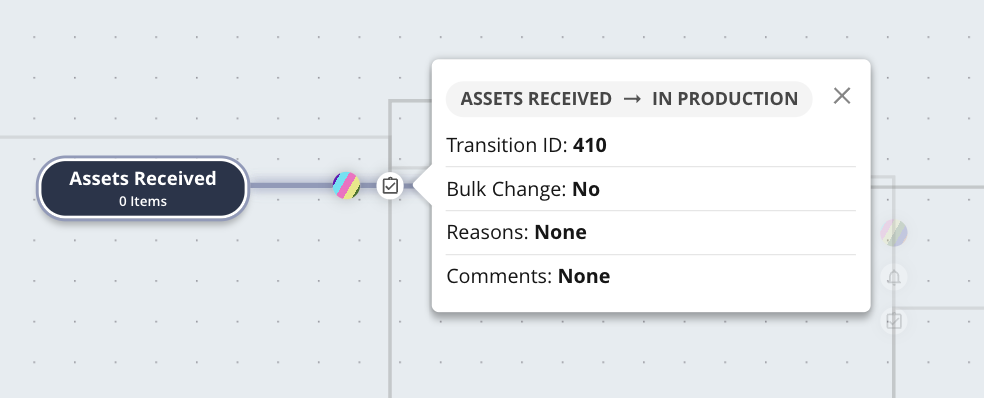
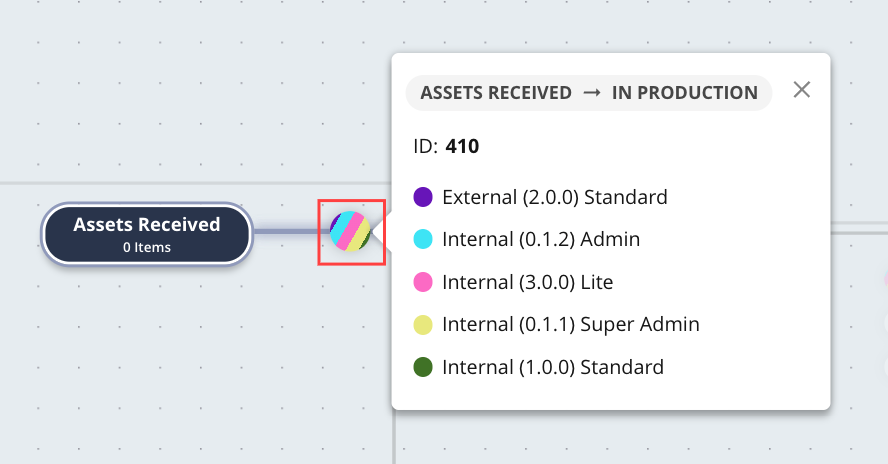


.png)
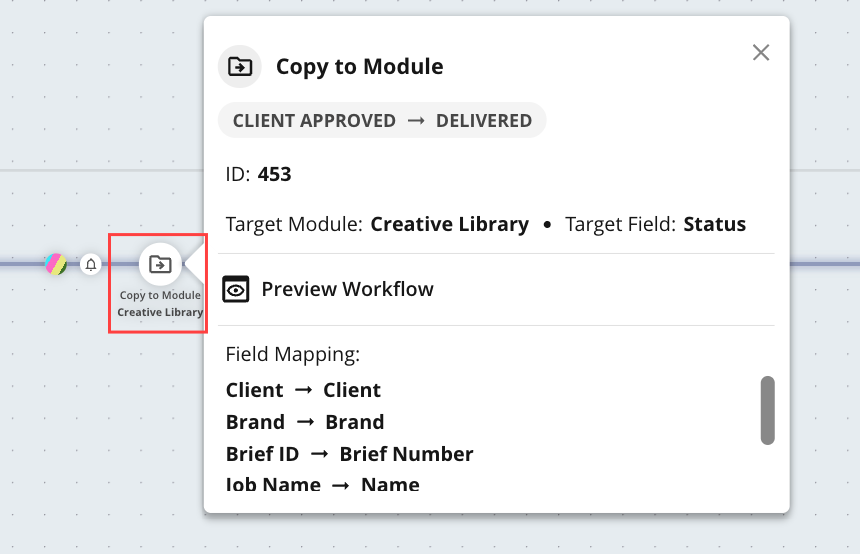
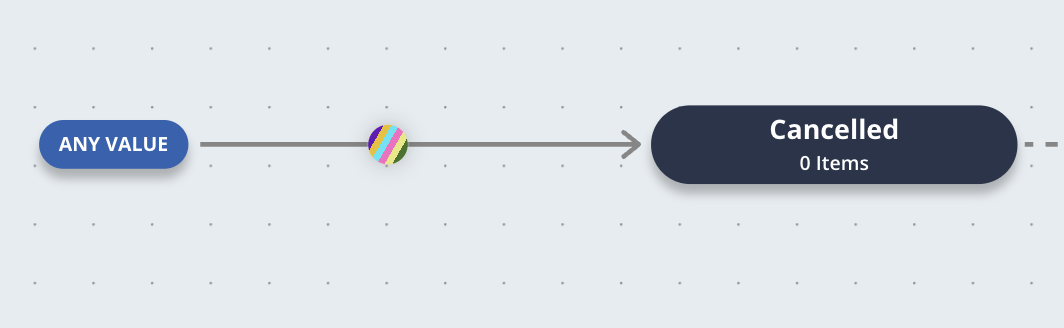
.png)