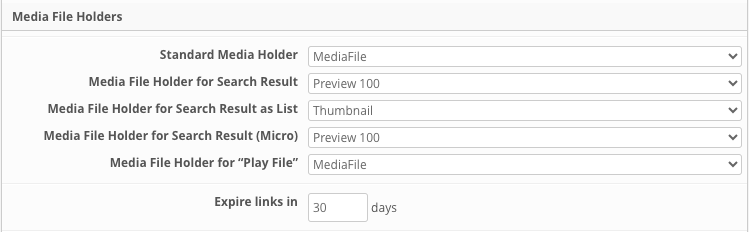Location: Site Configuration > Module > Settings
Settings is a basic configuration section where you can activate and deactivate a number of Module features, select Media Holders, and set Group Restriction on users. This is also where you can configure the Ordering function as well as the Print function for the module.
To configure the settings, follow these steps (actions involved in each step will be discussed in detail further below):
On the toolbar, click Edit Settings.
In the dialog box that opens, configure the general settings discussed in the table below, by selecting or clearing checkboxes next to the names of the options.
Specify what Media File Holders should be used in different places within the module, by selecting them from the lists of available Media Holders.
Configure Group Restriction if necessary.
Configure the Print function if necessary.
To configure the Ordering function for the module, click Ordering Function on the menu on the left and proceed as specified in section Ordering function.
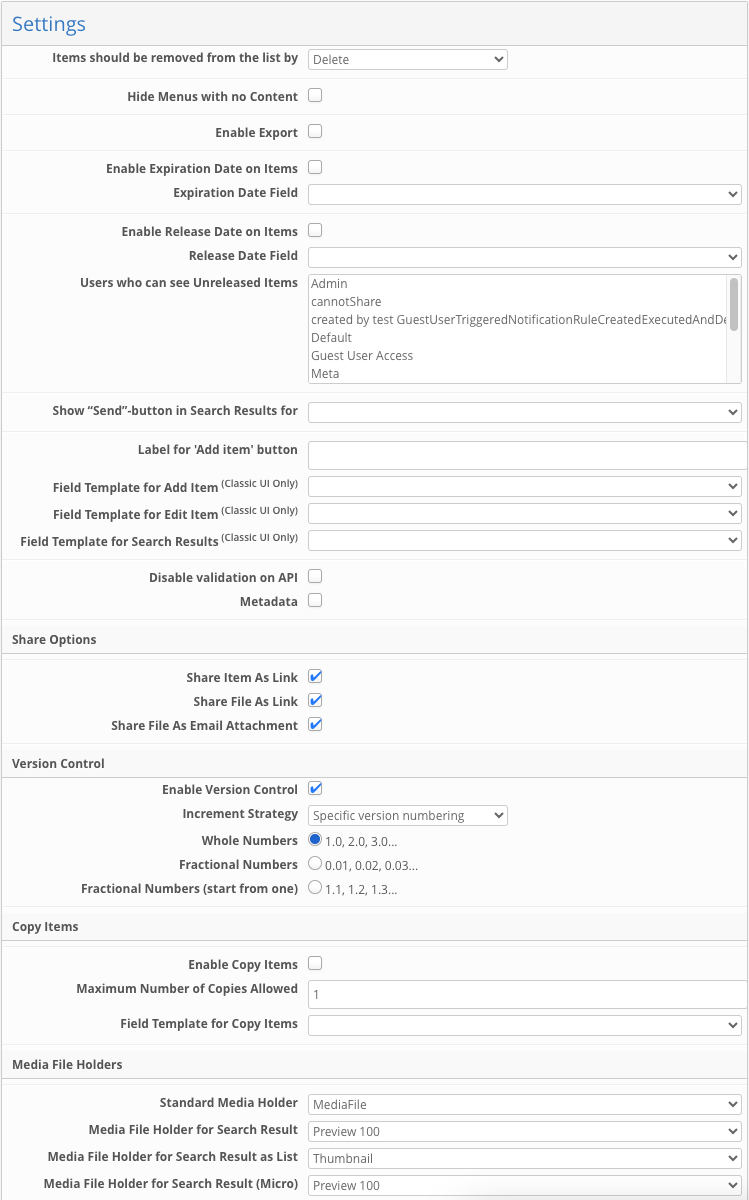
Module Edit Settings window
Features
This part of the Settings section deals with various features that you can activate for the module. Some of the features require further configuration elsewhere in the module, so refer to the related sections of the manual.
Option | Default value | Meaning | Related manual section |
|---|---|---|---|
Items should be removed from the list by | Delete | Determines whether users will be able to permanently delete items in the module or only deactivate them so that later they may be reactivated. Note, that this option cannot be changed to “Making Inactive” if External File Structure functionality is enabled in the module | |
Log Changes (This flag is removed in v.15.0.0) | No | Use this to keep track of changes made to the module items — the log provides information on which user made the change and when.(This implementation is deprecated. Starting from v.15.0.0 all changes are always logged by default) For the log to be available to users, a Menu Element has to be configured to display log entries. Note: Menu Elements are decommissioned for New UI in version 15 and replaced by Item Views | Logging Changes |
Log Downloads (This flag is removed in v.15.0.0) | No | Use this to track how many times a particular version of a file has been downloaded by users.(This implementation is deprecated. Starting from v.14.2.0 all downloads are always logged by default) For the download log to be available to users, a Menu Element has to be configured to display log entries. | Logging Changes |
Hide Menus with No Content | No | Renders Menu Elements that have no content on them unavailable to the user (the names of such elements will be missing from the navigation menu in the item information window). Note: Menu Elements are decommissioned for New UI in version 15 and replaced by Item Views |
|
Enable Export | No | Adds a button labeled Export to the toolbar on the module main page so users can export selected field data from the items of the module to a different formats. | Export |
Enable Send Link to Item | No | Enables the user to send out emails containing the link to an item in the module, so that the email recipients can directly access the item by following the link. | |
Enable Send Link to File | No | Enables the user to send out emails containing the link to a file uploaded to an item in the module, so that the email recipients can directly download the file from its Media Holder. | |
Send File as Email Attachment | No | Enables the user to send emails containing files from the module items as email attachment. | |
Enable Item Lists | No | Enables users to group media files from different items into separate sets (called Item Lists), which can then be shared with other users. |
|
Enable Actions for Item Lists deprecated | n/a | Makes it possible to configure an Action to ensure the sending of reminder emails to users who forget to review the Item List that has been shared with them. | Item List Reminders |
Enable Release Date on Items | No | Allows using a date field as a deadline for items. Items before deadline as marked as unreleased and cannot be viewed by non-admin users unless they special permissions (set below) |
|
Release Date Field | n/a | Specify the Date field you want to treat as deadline |
|
Users who can see Unreleased Items | n/a | Select Access Rights that can have access to unreleased items |
|
Enable Copy Items | No | Activating the feature in a module adds the Copy button to the toolbar of the item view window, visible to the users with the Read and Upload rights for the module. Clicking this button opens the Copy Item window, where the user can modify the values of the fields and the group settings of the item being created (the item copy). Clicking Copy Item then creates the item copy. ⚠️ User need to have Read and Upload access to the to-be-created item (via status settings) in order to finalize copying |
|
Maximum Number of Copies Allowed | 1 | Max number of copies that can be created using Bulk Copy functionality. |
|
Field Template for Copy Items | None | Defines which field values will be copied from the original item on item copy. All the value of fields that are not included in the specified template, will not be copied. |
|
Duplicate Referencing Items for Module |
| Specifies whether items from the referencing modules will be copied |
|
Field Template for Duplicate Referencing Items | None | Defines which field values will be copied in duplicated items in the referencing modules. |
|
Enable Expiration Date on Items | No | Enables the user to set expiration dates on items in the module so that once the set date is reached, the item will be marked "expired" and Download/Print function disabled. |
|
Expiration Date Field | No | The field in the module, with the content type Date, to be used for specifying Expiration Date for the module items. | Field Configuration |
Show “Send”-Button in Search Results for | N/A | Media File Holder used when sending a file via the Send button displayed under the item in the Search Result view. |
|
Enable Version Control | No | Saves previous versions of files uploaded to the module thus enabling the user to view the document history for a particular item and download old versions of files. | Version Control |
Interval Between Version Numbers | 1.0, 2.0, 3.0... | If the Enable Version Control option is selected, this will determine the version numbering format: either an integer or a decimal format can be used. | Version Control |
Label for ’Add item’ button | None | Specify the label for the Add button in the widget on the dashboard that uses the current module. I nothing specified, default “Add Item” label will be used | Dashboard and widgets and module view |
Field Template for Add Item | None | Allows to select base field template for the “Add” and “Edit” item windows. Edit template is also applied in Multi Edit window. In case no base template is selected, all fields available by field usage will be shown | |
Field Template for Edit Item | None |
| |
Disable validation on API | No | When checked the system will not validate the field values modified by External API requests) | External REST API |
Media Holders Section
The group of settings under Media File Holders indicates places in the system, that use the contents of specific Media File Holders (images displayed on screen, videos played back, files sent in an email). Your task is to specify which one of the Media File Holders existing in the module should be used in each case.
Option | Default | Meaning |
|---|---|---|
Default Media File Holder | MediaFile | Media File Holder that the system uses by default when no other Media Holder has been specifically designated. |
Media File Holder for Search Result | Preview 100 | Media File Holder used to display previews of files in the Search Result “With previews” view mode. |
Media File Holder for Search Result as List | Thumbnail | Media File Holder used to display previews of files in the Search Result “As List” view mode. |
Media File Holder for (Micro) Search Result | Preview 100 | Media File Holder used to display previews of files in the Micro Search Result window. |
Media File Holder for “Play File” | MediaFile | Media File Holder used by the system to play files. When the module has MPEG4 to play, a handler can be used for those files. If asked to play a non-MPEG file, the Default Media File Holder (see above) will handle the file. |
Media File Holder for Profile Picture |
| Media File Holder used for preview of user profile image in user profile view. Available ONLY in User Managment Module. |
Users
This is where you can control users’ access to items in the module based on the User Groups defined for the site. For details, see User Groups and Group Restriction in chapter Users.
Option | Default value | Meaning | Related manual section |
|---|---|---|---|
Group Restriction | None | Select the type of the group restriction. Available options: None, Automatic, Show and Preselect, Manual, Assigned by Action. | |
Require Group Access | Off | Enables validation on saving item without any user groups assigned. Applicable only to "Manual" and "Show and Preselect" group restriction types. | |
Grant group access for items from parent groups | Off | Allows users with subgroup access to see items assigned to the parent group. |
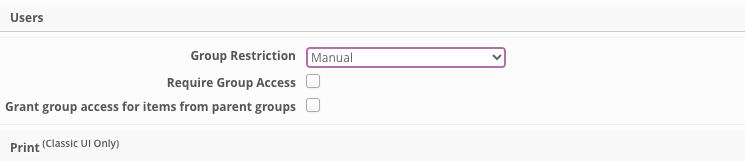
Activating the Print function in the Module adds a button to the toolbar of the item information window, clicking which generates a PDF document containing data from the item in question. The format and structure of the document depends on the XML template applied to it. A default template is available, which you can edit or replace with your own custom template. It is this template that defines which data from the item will actually appear in the resulting PDF document.
To configure the Print function, follow these steps:
Select the Enable Print checkbox. More options to configure will appear below.
In the Text on Print button box, type a name for the button that will be used for generating PDF documents.
If you want to replace the default XML template with a custom one, enter the path to the file with your template in the Upload Template box, or click Browse next to that box to locate the file on your computer, and click Upload.
If you want to edit the XML template, click Edit Template. This will open a new window where you can add new pages and elements to the template and configure the parameters of the template and its elements.
You can provide a background for data displayed in PDF documents that will be generated. To do that, enter the part to the file with the PDF background in the Upload Background PDF box or click Browse next to the box to locate the file. The file will be uploaded once you’ve clicked OK on the toolbar of the Settings dialog box.

Editing settings: configuring the Print function
Export to PDF
Selecting Enable Export to PDF will enable displaying of the button with corresponding Label in Item Information window, so user will be able to download item information in PDF format. If it is necessary to save generated PDF file to other module — please select Enable Save Exported PDF checkbox and map corresponding Module, File Field and Field Template to be used.

When “Save to Module” select box is set to current module, check-box “Save PDF to Current Item” is shown. When it is enabled, exported PDF can be saved directly to the same record.
User can enter some text in one or more text fields for particular item and upload a number of files to some file fields. When clicking the “Export PDF”-button, a PDF is generated and saved into a file field on the same item. When enabling version control, a new version of PDF will be automatically created on the same item.
Item’s fields is not be visible in “Export PDF” window, no matter what Field Template is chosen in case of enabling “Save PDF to Current Item” check-box.
Ordering Function
If you intend to integrate your module into an Order system, in which it would have the role of a catalog storing items available for ordering, you will need to configure the Ordering function, linking your module with another one, which is to serve as the recipient of orders. For information on how to configure the Ordering function, refer to the Ordering configuration manual.