5.3.1. Add New Product
Products can be added to current Page and Headline. Fields from Products, Products on Briefing, Prices are displayed in Add Product window and can’t be controlled by Custom Edit and Edit in Edit Custom tabs in Field Usage for corresponding module.
Please note: visibility of "New Product" button on Page View is controlled by "Read+Upload" access to Products module
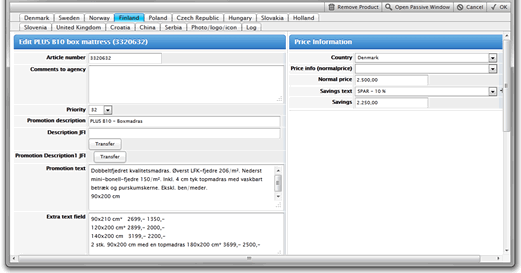
Tabs in Add New Product window can be specified in Site Configuration > Briefing System module > Product Sheet Tabs.
Confirmation dialogue is displayed, when user is going to add Product that is already present on Briefing, and is displayed on attempts to add Product via: Copy/Move, Find Products, Insert Product (via Page or Briefing Template-based Preview) Quick Product Add and Add New Product. Identification of already existing product is performed by the value of the Product Number field.
5.3.2. Find Products
As one product can be added to several briefings it’s important to find and add it quickly. This can be achieved using Find Products option. By clicking Find Products button Search in Products menu appears. After necessary product was found it can be easily added to current Page and Headline by clicking Arrow icon next to product information. By pressing this button Add New Product Window appears with prefilled forms which can be easily modified. It is possible to add multiple products at once selecting them and pressing Add Selected.
Please note: visibility of Find Products button on Page View is controlled by "Read+Upload" access to Products on Briefing module
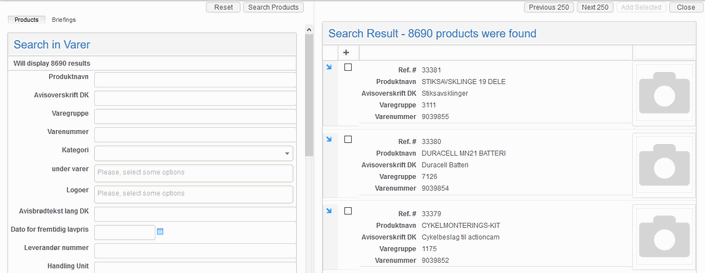
If you want to add the product that is already exist on some briefing, you can switch to “Briefings” tab and search for needed product. It is possible to filter result by specifying a chain, briefing, page and headline. When you select a product found you can then copy or move it to the current briefing (see also Copy & Move products section).
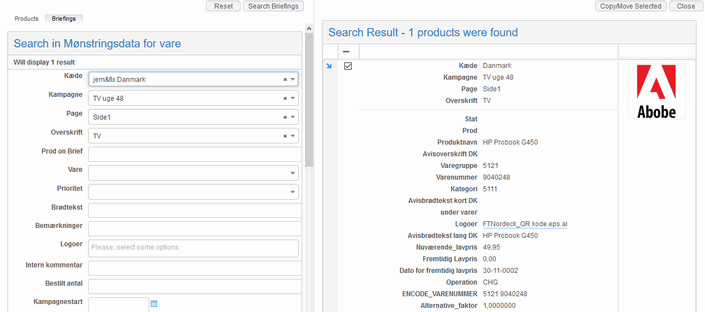
5.3.3. Add Page Elements
Page element, which contain additional information, can be added to Page view/preview by pressing the Add Page Element button. Page module should have a Multi Select field with module link to Page Elements module with appropriate data and enabled Prefill Automatically checkbox. Corresponding field in Site Configuration > Briefing System module > Pages should be mapped.
Please note: visibility of New Page Element button is based on "Read+Upload" access to Page Element Module + "Edit" access to the Page Module + "Edit" access to the Product Module + "Edit" access to at least one page headline (historical behaviour from preview window))
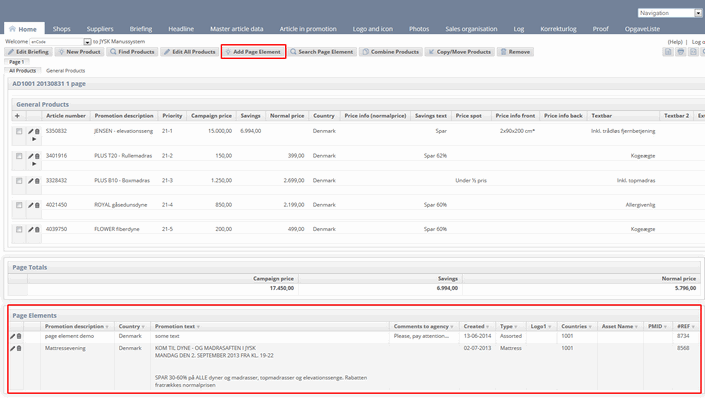
Note: visibility of Edit Page Element icon (pop-up) and Edit Page Element icon (inline edit) is based on "Edit" access to the Page Element Module + "Edit" access to the Product Module + "Edit" access to at least one page headline (historical behaviour from preview window))
Visibility of Delete icon ("unlink" page element in the list) is based on "Read" access to Page Element Module + "Edit" access to the Page Module + "Edit" access to the Product Module + "Edit" access to at least one page headline (historical behaviour from preview window))
Visibility of Delete Page Element button(“Delete Page Element“ button in the Page Element edit pop-up) is based on "Edit" access to the Page Module + "Edit" access to the Product Module + "Edit" access to at least one page headline (historical behaviour from preview window))
5.3.4. Search Page Elements
For searching through the page elements Search Page Element button is used. It opens a new popup window where search criterias can be defined. It is possible to add page elements individually using the add icon next to each entry, or bulk-select the page elements and click "Add Selected".
Please note: visibility of Find Page Element button is based on "Read" access to Page Element Module + "Edit" access to the Page Module + "Edit" access to the Product Module + "Edit" access to at least one page headline (historical behaviour from preview window))
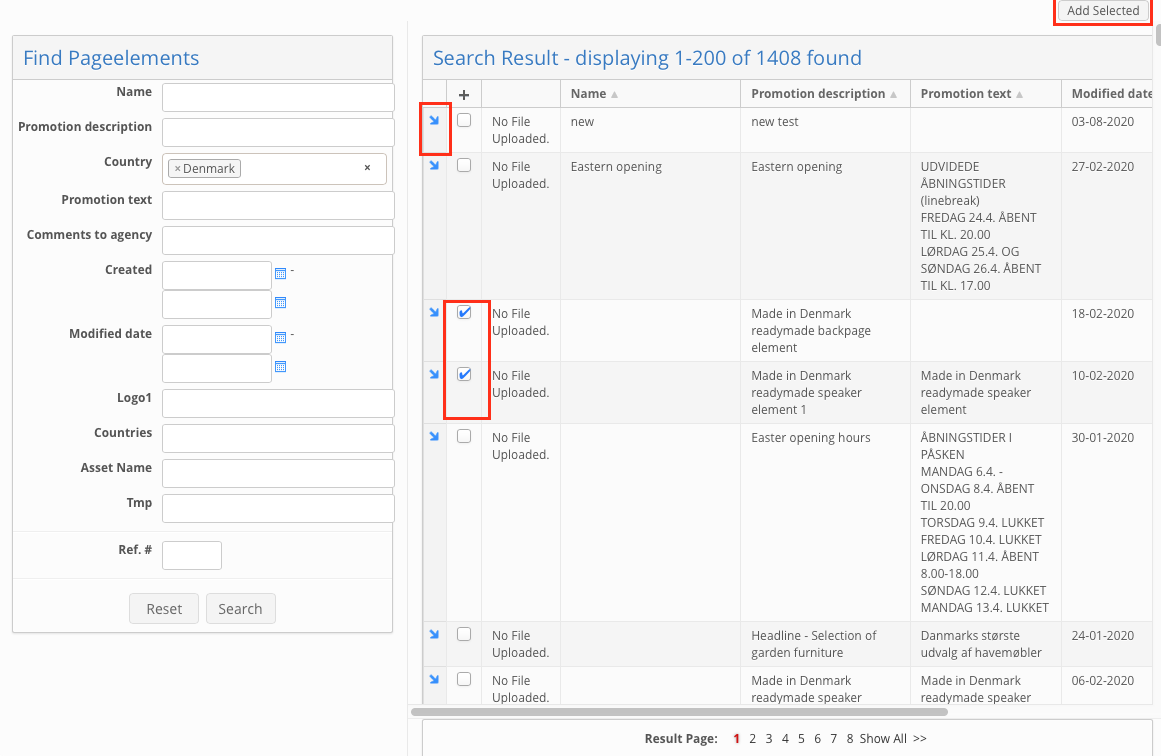
5.3.5. Copy & Move Page Elements
Available in version 15.0.0
From version 15.0.0 onward,it will be possible to populate all pages with repeating page elements. It is possible to copy/move a page element from one page to another in the same way that we can copy products from one page to another.
It is possible to copy selected page element(s) to all pages on the selected campaign by clicking "Select All Pages".
New button called 'Copy/Move Page Elements' has been added:
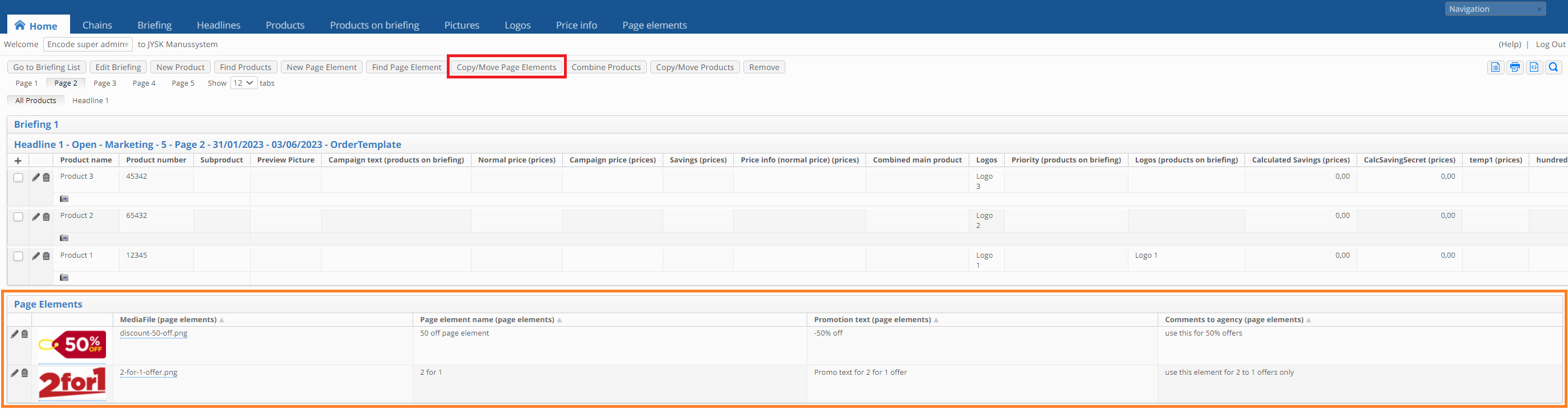
How to Copy or Move Page Elements: from one page to another:
Open the page with Page Elements
Click 'Copy/Move Page Elements' button
Select method 'Copy' or 'Move'
Select target Chain, Briefing and page(s) where Page Element(s) will be copied
Select Page Element(s) to be copied
Click Continue
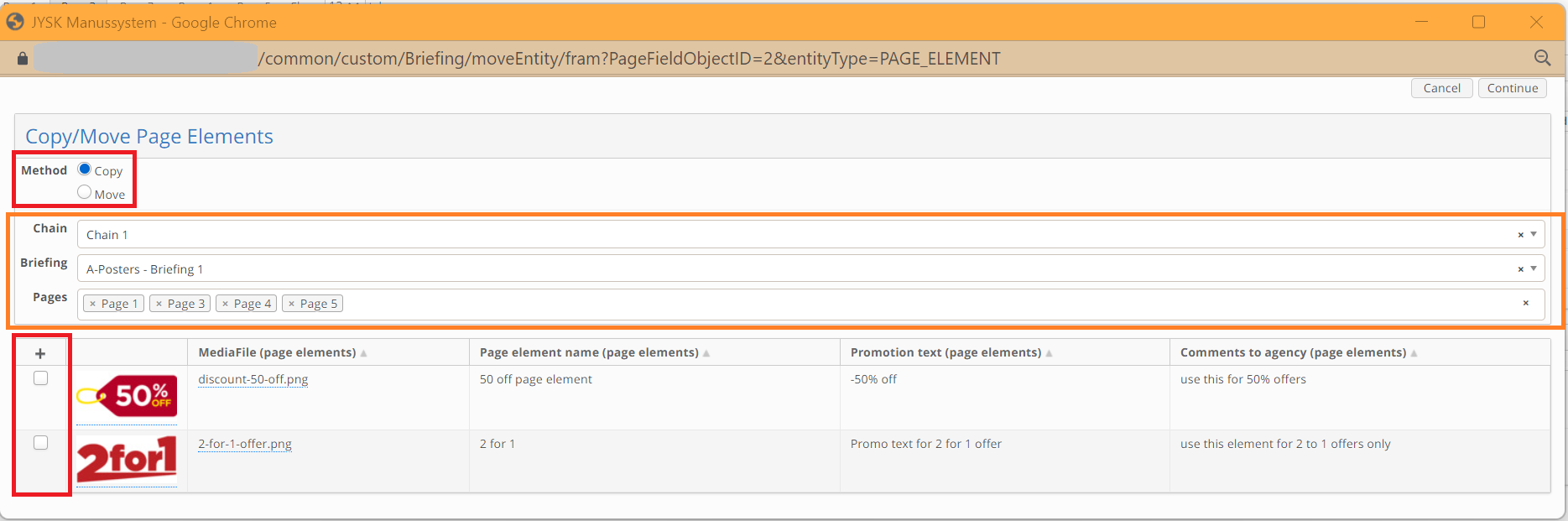
Known limitations:
“Select All Pages” option is only available for “Copy” operation, not for “Move”.
Functionality of chain prefilling is ignored for copy/move operation. Original chain is retained after copy/move.
List of fields to be copied and displayed in “Copy/move“ window is not controlled by the “Copy“ template in module settings. All fields are copied and displayed.
5.3.6. Combine Products
It is possible to create campaign with combination of products (e.g., table and 4 chairs) by combining them. To combine products click Combine Products button from Page View. In the Combined Products column already combined products are shown. By clicking on items from this table Edit Combined Products window will appear. In the bottom of the window Remove Combined item button is present. Clicking this button deletes only combination of products not products themselves.
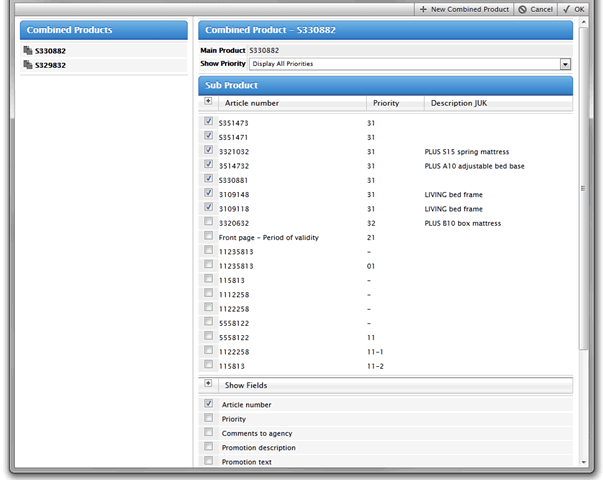
If it is necessary to create new combined products in Combined Products Window click New Combines Products. In appeared Select Box choose Main Product. In appeared form select Sub Product(s) and fields to show.
To make it faster and easier to combine products, there is a possibility to filter sub-products by priority. To make a Show Priority select box visible in Combined Products Window it is necessary to:
Create field ‘Priority’ of type text/select box with defined priority values
Map this field in Briefing System > Products on Briefing > Field with Priority.
After that, user can filter products in Combined Products Window on a specific priority, and select all products with one click on the Select/Deselect All icon.
In order to have a better overview of products on page or briefing view, there is a functionality to hide sub products for combined products on a Briefing and Page Views.
It is controlled by option Collapse Combined Products in Briefing System module > Settings. When option is selected, combined products on Page and Briefing Preview are collapsed. It is possible to expand them by clicking on disclosure triangle. By default and for all already existing product combinations on briefing, the above mentioned setting is not enabled and all subproducts are displayed.
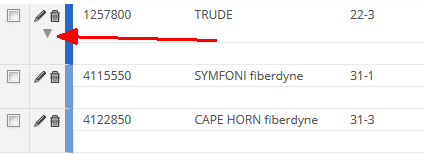
5.3.7. Correction Log
As specific users can edit products on briefing after briefing has been sent to Agency. Correction Log was introduced whether changes were made to products on page. To select status that response for headline’s sent to Agency Follow next steps:
Site Configuration > Briefing System module > Division and Status > Setting for Divisions and Status
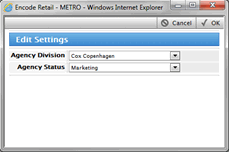
Note!
Agency Status field responses for status when page/briefing was sent to Agency.
Agency Division field responses for Access Rights that are assigned to Agency.
Correction Log window shows the extended log data including headlines, products, date the product was changed, old and new value (“From” — “To”), operation the was performed on product etc.
It is possible to export the correction log to Excel using the “Export to Excel” button in Correction Log window.
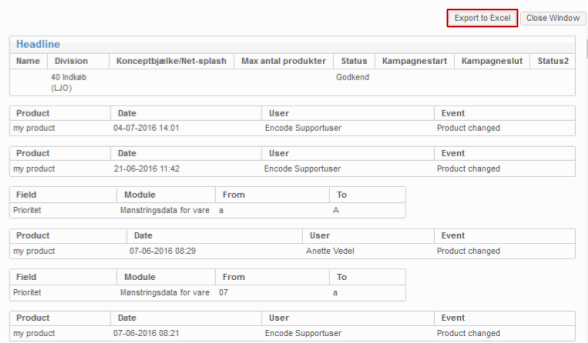
5.3.8. Copy & Move Products
There is a possibility to transfer products from one Chain/Briefing/Page/Headline to another. To transfer products click Copy/Move Products button from toolbar. In appeared window it is possible to set transfer method (move or copy) and destination where products will be transferred.
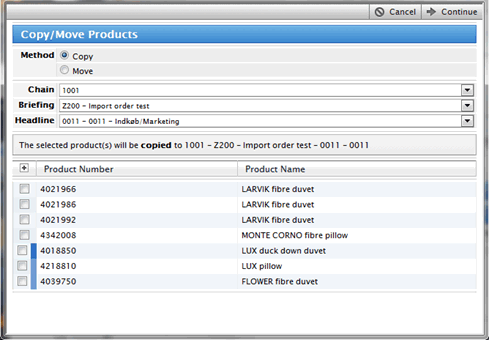
If Headline is read-only and Move operation is selected, all checkboxes next to products are disabled and it is impossible to select any products and perform move operation.
There is also a possibility to define which fields will be shown for each product in Copy/Move Products window. To do that, choose the proper field template for Product, Product on Briefing and Price module in Site Configuration > Briefing System module > Settings. When Field Template for at least one of these modules is selected, fields according to the configured template will be displayed in Copy/Move Products window. Displaying of the fields is also controlled by ‘Portal Page’ Field Usage setting.
Note!
Starting from version 13.0. configuration of templates for product copy has been removed from the Briefing System module > Settings. Instead of the removed settings, field templates selected for "Copy" functionality in each of the modules are respected. Fields in selected templates will be displayed in the Copy/Move product window and values copied correspondingly.
Note, that fields defined in the field template selected for the Product module are for display only, as no new item is created in the module as a result of the copy product operation.
In case copy is not enabled for any or all of the modules, standard set of fields will be applied for product copy. Namely, fields mapped as:
Field with Briefing in Briefing configuration > Product on Briefing
Field with Product Name in Briefing configuration > Product
Field with Product # in Briefing configuration > Product
5.3.9. Page Preview
Page Preview window can be opened from Briefings List by clicking corresponding icon with “I” symbol next to required page or by clicking Preview/Send button from Page View. All Products from Page will be displayed except Sub Products if Combined Products are present. Sub Products can be displayed by clicking Show Combi-Product button below product image. Features available from Page Preview are the same as in Briefing Preview. Difference is that only Tabs configured in Site Configuration > Briefing System module > Preview Tabs are available in tabs section (divisions are not shown) and additional functions Add Page Element, Find Page Element, Comments to the Page, Show Log are present.
Please note: visibility of New Page Element button is based on "Read+Upload" access to Page Element Module + "Edit" access to the Page Module + "Edit" access to the Product Module + "Edit" access to at least one page headline (historical behaviour from preview window))
Visibility of Find Page Element button is based on "Read" access to Page Element Module + "Edit" access to the Page Module + "Edit" access to the Product Module + "Edit" access to at least one page headline (historical behaviour from preview window))
Visibility of Edit Page Element icon (pop-up) and Edit Page Element icon (inline edit) is based on "Edit" access to the Page Element Module + "Edit" access to the Product Module + "Edit" access to at least one page headline (historical behaviour from preview window))
Visibility of Delete icon ("unlink" page element in the list) is based on "Read" access to Page Element Module + "Edit" access to the Page Module + "Edit" access to the Product Module + "Edit" access to at least one page headline (historical behaviour from preview window))

Page navigation is available in the bottom of the Page Preview. When opening a single Page Preview or whole Briefing Preview, it is possible to switch to the next/previous page. User also has the possibility to show "all pages" on briefing by clicking “Show All Pages” button. Navigation is available for any tab in Briefing/Page Preview including Agency tab, List view, Template view, Layout display etc. For Layout display tab in case of switching to the page without XSLT template assigned, it will be shown empty with a corresponding notification.
5.3.10. Show Log on Page Preview
Show Log button opens the window with information about changing the headline status when preview was sent to agency. Log info module is used to keep these records.
Pay attention that this log is not related to neither Briefing Log and Correction Log.
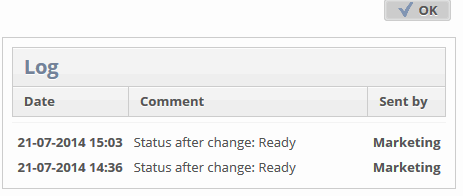
5.3.11. Comments to Page
Comments to the Page button opens a pop up window where user can add some information to particular page. It is available only from Page Preview window. Comments to Page module must be configured to make this feature work.

