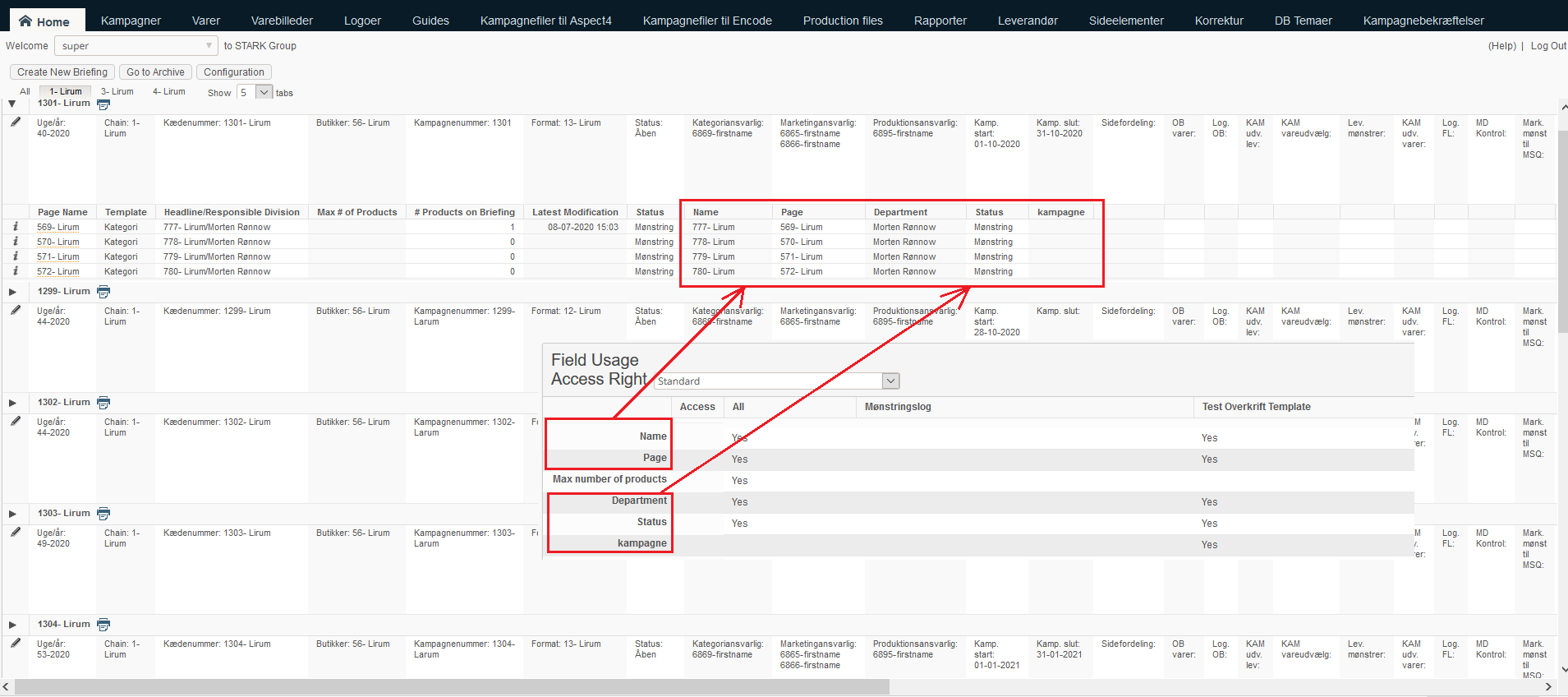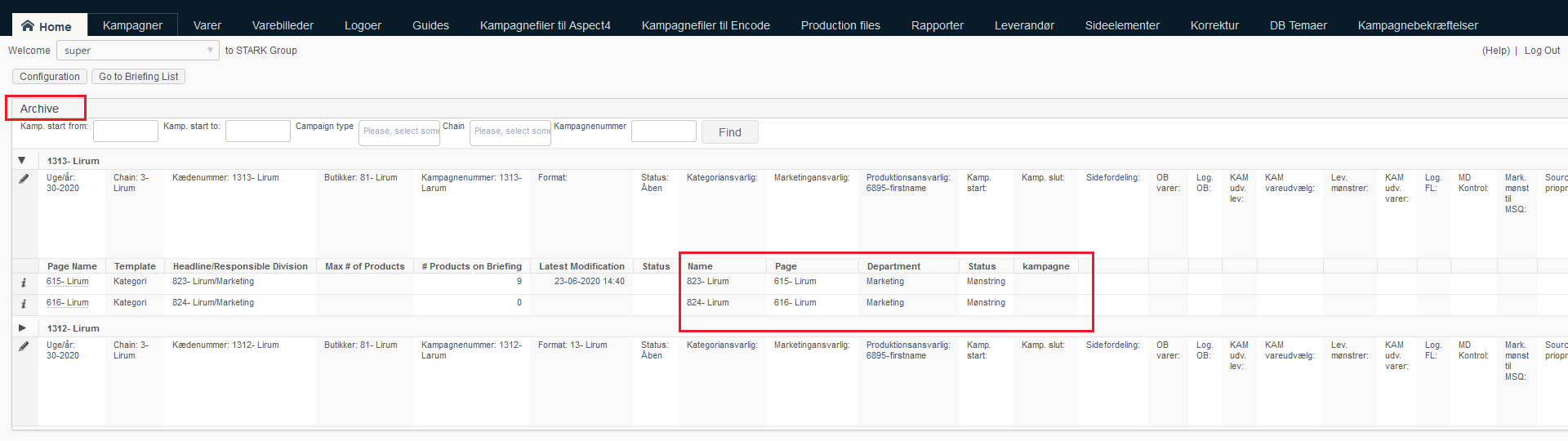To open Briefing View (product info from all pages, headlines) click on Briefing name in Briefing list next to disclosure triangle.
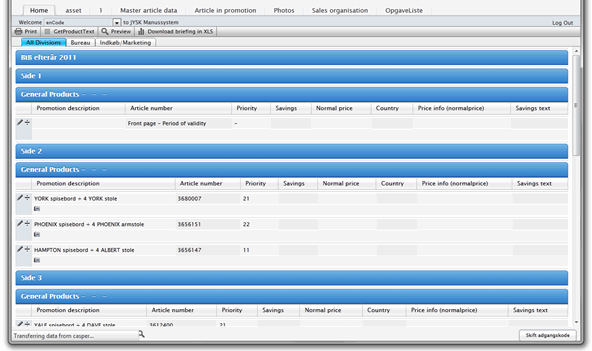
5.2.1. Send Complete Briefing
Using Send Complete Briefing button it is possible to change statuses of all headlines in briefing.
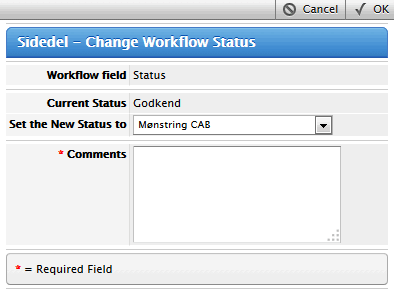
5.2.2. Download Briefing in Excel-format
If data from Briefing Portal Page is required to be downloaded in Excel format it is possible to do by clicking corresponding button from Briefing Portal Page that is configured by Site Configuration > Briefing System module > Settings > Enable “Download Briefing in Excel-format” check box and Label on Button Text Field.
5.2.3. Get Product Text
By clicking on Get Product Text button it is possible to receive all text from Products in Briefing in a textarea box.
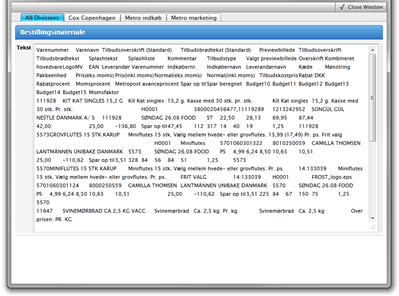
Field that will be included into the exported text are controlled by field definition “Info”.
5.2.4. Briefing Preview
Briefing Preview Window provides multiple functions:
Function | Description |
|---|---|
Option to download info from Briefing Preview according to selected Print Template | |
DTP file | Allows to export data from Briefing Preview in .xml file |
Download Page Data | Allows to download campaign info and Info about products which will be stored in separate folders for each page |
Download logos | Option to download all logos from Briefing Preview |
Download Images | Option to download all images from Briefing Preview |
Send | Allows to change status for Headlines on Briefing Preview |
Tabs in Briefing Preview window can be specified in Site Configuration > Briefing System module > Preview Tabs.
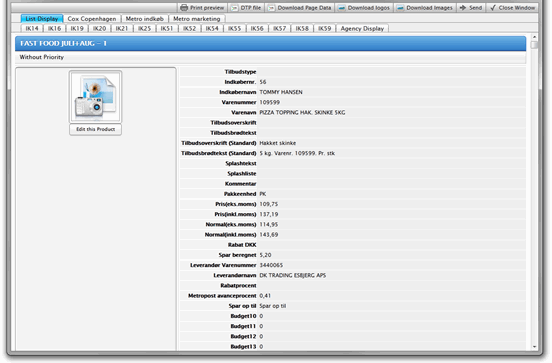
5.2.5. Price Validation
Feature is configured in Site Configuration > Briefing System module > Prices
enable the Price Validation option;
set up the validation criteria: specify values of which fields should be checked against each other.
With Run Price Validation button user can open a pop up window:
if there are products on the briefing with the prices that do not meet the validation criteria, they will be listed in the dialog. Depending on the user's access rights, the user then may or may not be able to edit products with invalid prices.
if all the prices are valid for the products, the message "All prices are valid" is shown in the dialog.
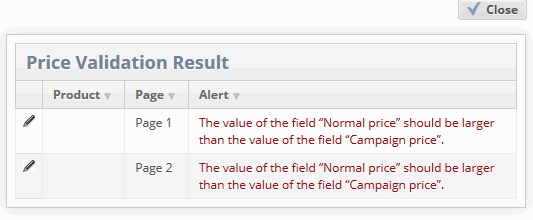
5.2.6. Price Validation on Promotions
Feature is configured in Site Configuration > Briefing System module > Prices:
enable "Retrospective Price Validation" OR/AND "Predictive Price Validation" option;
set up the validation criteria, where
“Field with Save“ - discount;
“During # Days before Campaign Start“ - a specified period of time to be checked from “end date” of last campaign.
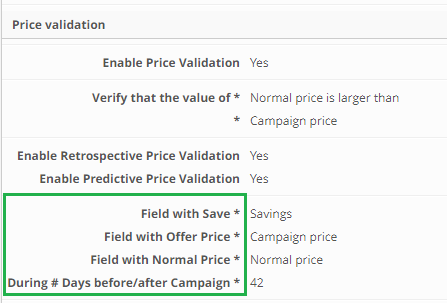
After click on the "Run Price Validation" button pop up window opens, where:
if there are products on the briefing with prices that do not meet the validation criteria, they will be listed in the dialog.
if the field configured as "Field with Save" was filled in more than 1 campaign during a specified period, the message "Savings are shown too often" is shown.
if all the prices are valid for the products, the message "All prices are valid" is shown in the dialog.

Retrospective and Predictive Price Validation can be triggered from:
Briefing List page, using "Run price validation" button, located next to the campaign name

Briefing View page, using "Run price validation" button, located on the top bar panel

Send To Agency window, that can be opened from the Briefing Preview page

Note! The rule is not applicable if:
current campaigns do not have a start date;
product was not assigned to any page;
to be checked campaign has no end date.
Below, you can find a representation of "Price validation on Promotion" rules logic on examples:
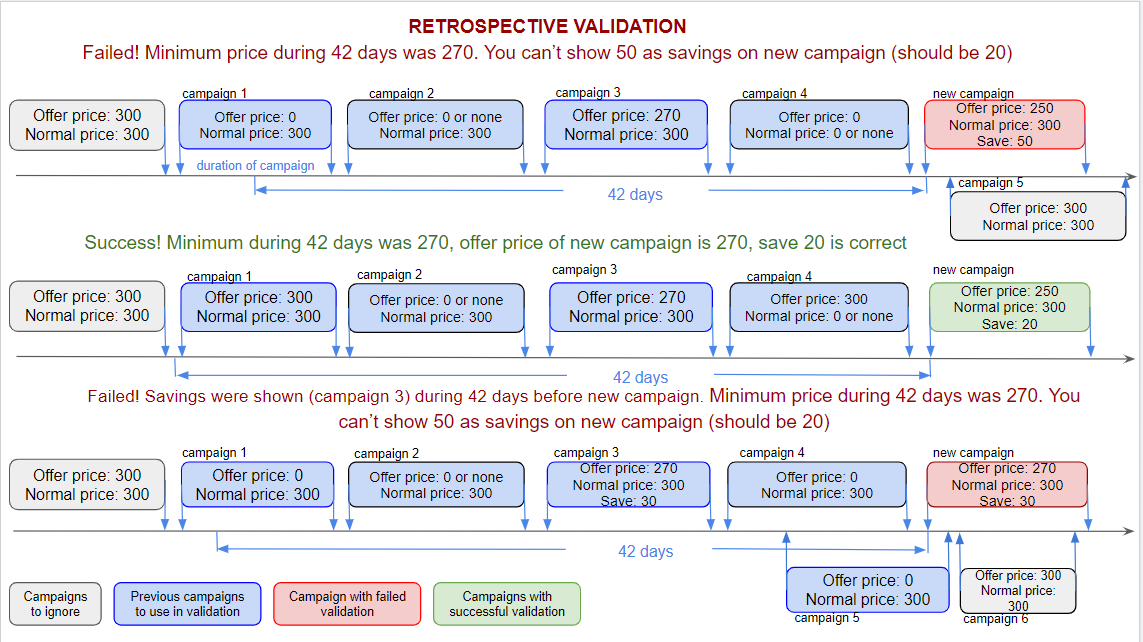
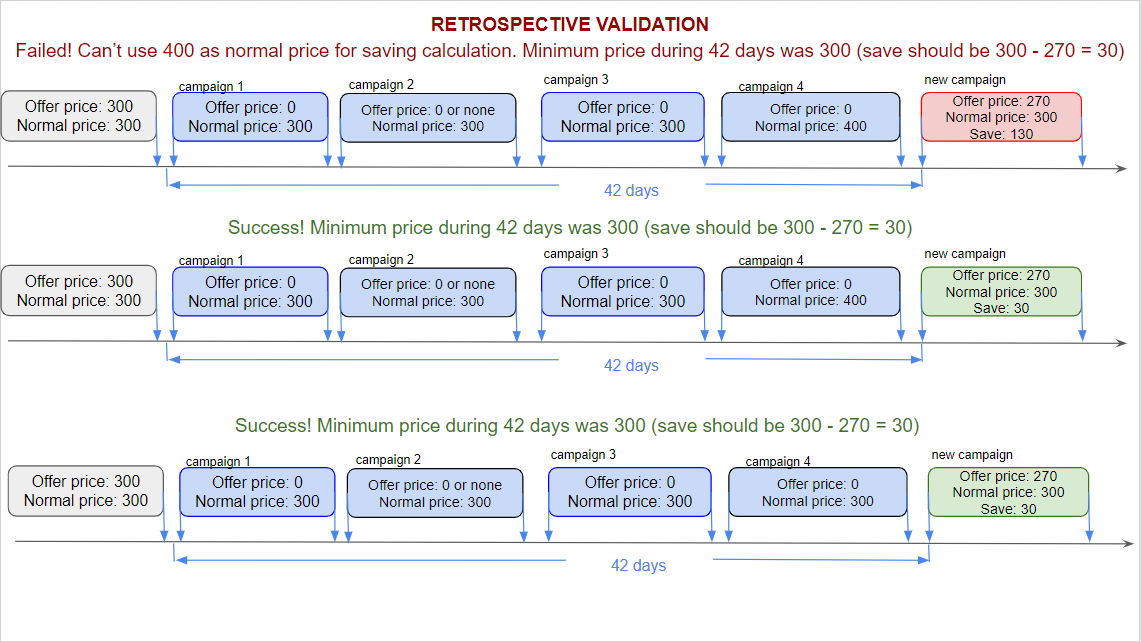
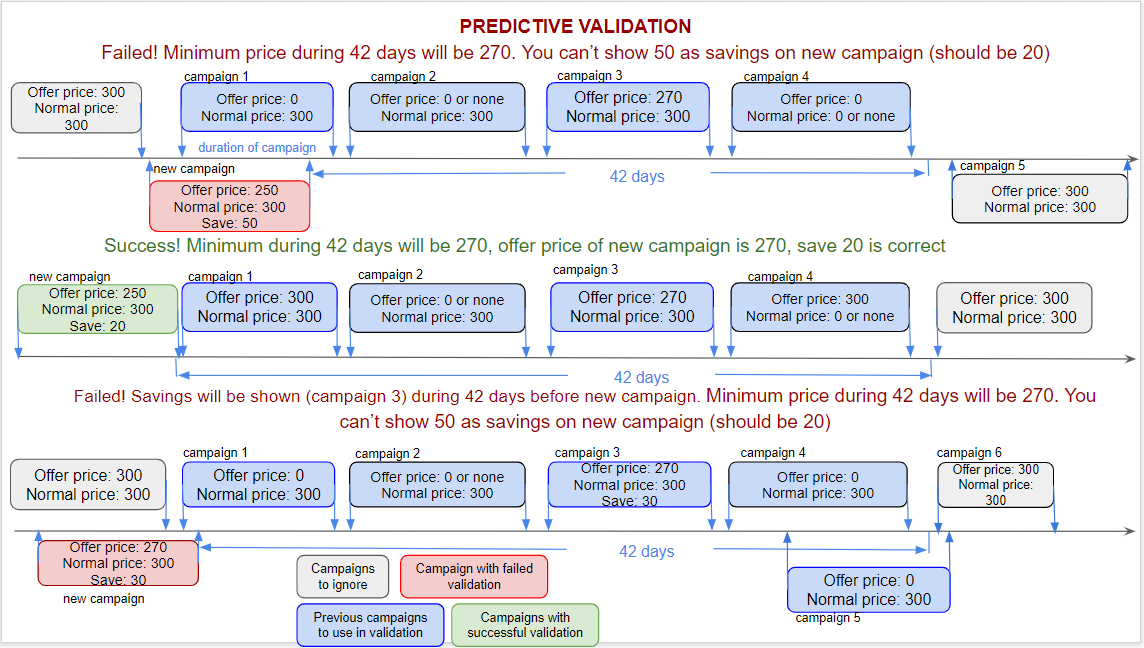
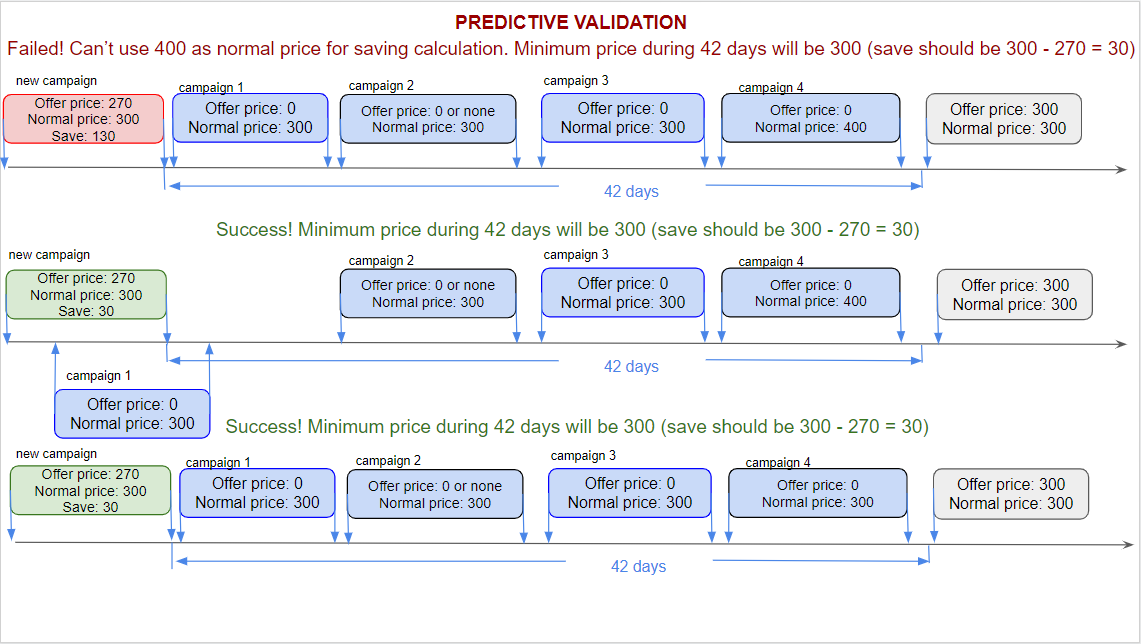
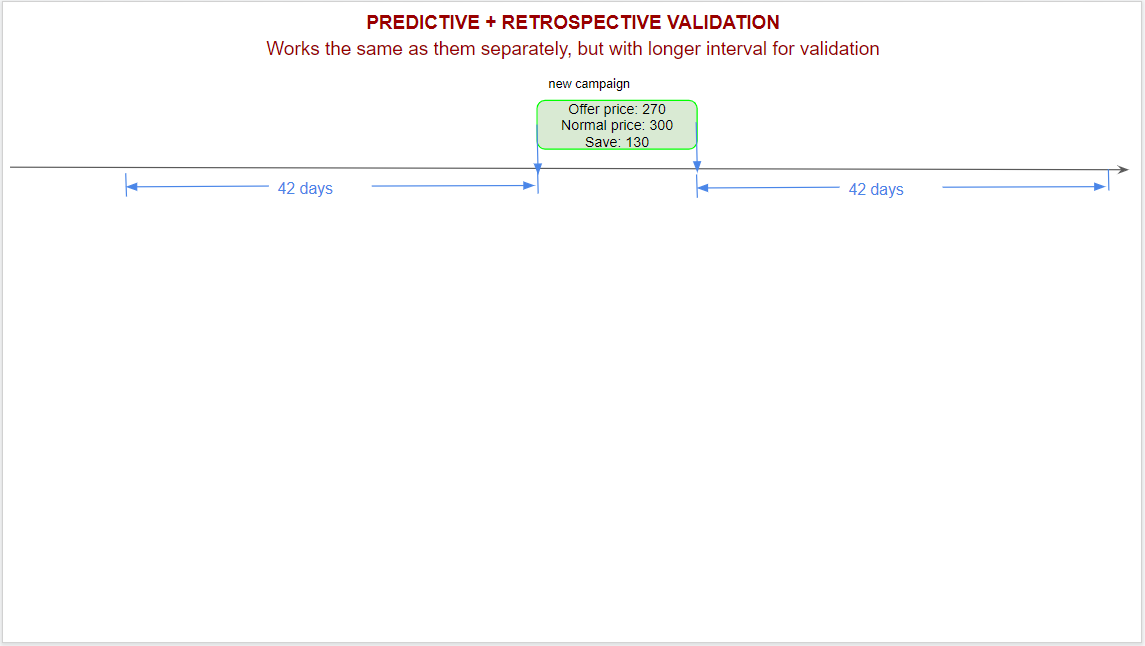
5.2.6. Price Validation and Campaign Duration Multiplier
Changes to Price Validation on Promotions in version 19
We have introduced a new feature in the Price Validation settings called Campaign Duration Multiplier that allows for more flexible validation intervals based on the duration of your campaigns. Now, if enabled, the validation period will automatically adjust according to the length of your campaign, ensuring more accurate and relevant price validations. This enhancement aims to provide better support for longer campaigns while maintaining the integrity of shorter ones. Additionally, we've improved error handling to provide clearer messages when required dates are missing. These changes are designed to streamline your workflow and enhance the accuracy of price validations.
5.2.6.1. Changes to Configuration of Price Validation
Check-box for “Enable Validation Interval Based on Campaign Duration“ has been added to the Price Validation section in Price Settings (in Briefing System > Prices). This will only be visible if Retrospective/Predictive price validation has been enabled.
Numeric input “Max Campaign Duration Before Multiplying“ has been added to the Price Validation section in Price Settings (in Briefing System > Prices). Required field if above checkbox has been selected
Numeric input “Campaign Duration Multiplier“ has been added to the Price Validation section in Price Settings (in Briefing System > Prices). Required field if above checkbox has been selected
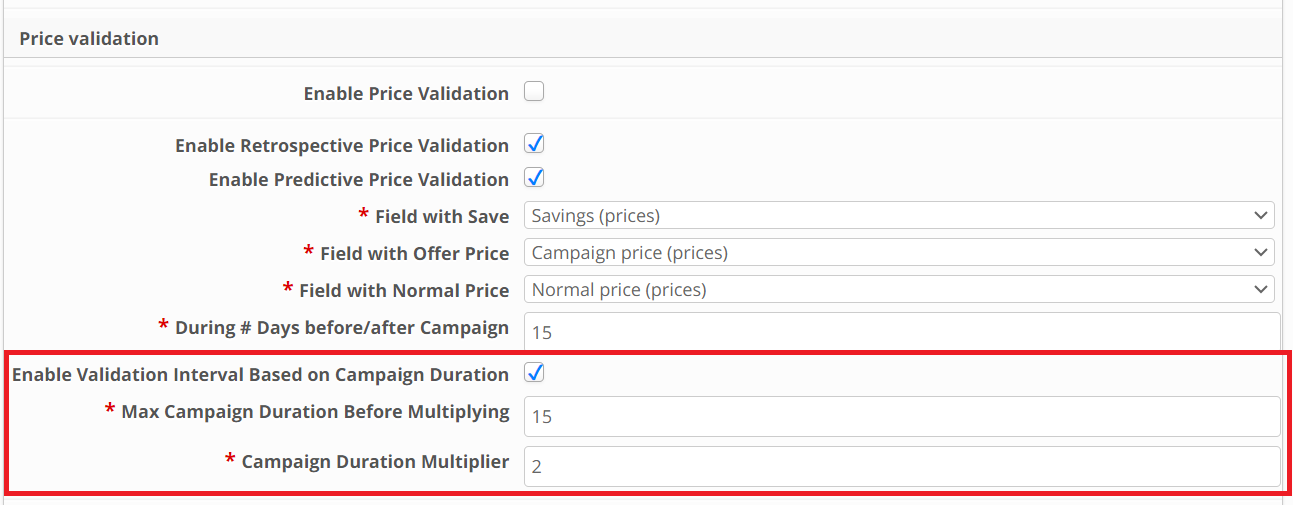 5.2.6.2. Changes in Price Validation Service Behaviour
5.2.6.2. Changes in Price Validation Service Behaviour
Existing behaviour is maintained when:
Retrospective AND predictive price validation is disabled - no changes to the behaviour
When property Briefing configuration → Price → “Enable Validation Interval Based on Campaign Duration“ is DISABLED → there is no change in the existing price validation logic
Property Briefing configuration → Price → “Enable Validation Interval Based on Campaign Duration“ is ENABLED and briefing duration in days (end date - start day) is LESS OR EQUAL TO the value of the property “Max Campaign Duration Before Multiplying“ → there is no change in the existing price validation logic
Example: (no change to behaviour)
briefingStartDate: 10/05/2024 briefingEndDate: 25/05/2024
briefingDurationInDays: 15 (25/05/2024 - 10/05/2024)
"During # Days before/after Campaign": 25
“Max Campaign Duration Before Multiplying“: 15
“Campaign Duration Multiplier“: 2
validationIntervalDurationInDays: 25 (value from "During # Days before/after Campaign")
New Behaviour is applied when:
Property Briefing configuration → Price → “Enable Validation Interval Based on Campaign Duration“ is ENABLED and briefing duration in days (end date - start day) is GREATER THAN the value of the property “Max Campaign Duration Before Multiplying“ →the retrospective/predictive intervals are calculated by the formula: value of briefing duration in days (end date - start day) MULTIPLIED BY value of the property “Campaign Duration Multiplier“
Example: (New behaviour using Campaign Duration Multiplier)
briefingStartDate: 10/05/2024 briefingEndDate: 26/05/2024
briefingDurationInDays: 16 (26/05/2024 - 10/05/2024)
“Max Campaign Duration Before Multiplying“: 15
“Campaign Duration Multiplier“: 2
validationIntervalDurationInDays: 16 * 2 = 32
NOTE: The resulting validation interval cannot be GREATER THAN 365 days. If it is greater, validation will be skipped and the corresponding message will be shown on the UI in the validation results
5.2.6.3. Graphical Schema using Campaign Duration Multiplier
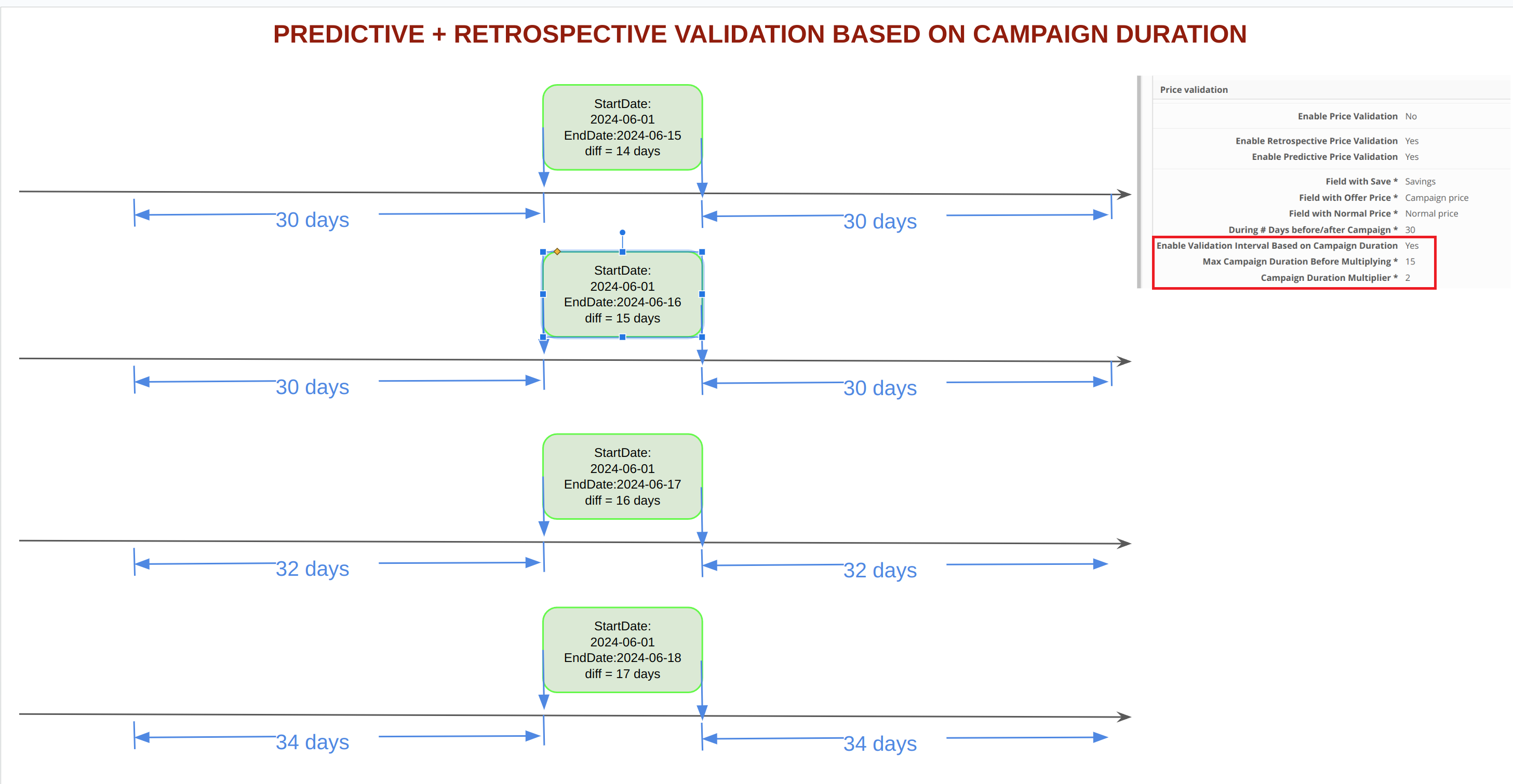 5.2.7. Additional fields from headlines
5.2.7. Additional fields from headlines
There is an ability to set up the view of the additional fields from headlines in the Briefing.
To do this several steps in the configuration are required:
Create the Field Template in the Suppliers module.
Please note: each database has its own Suppliers module.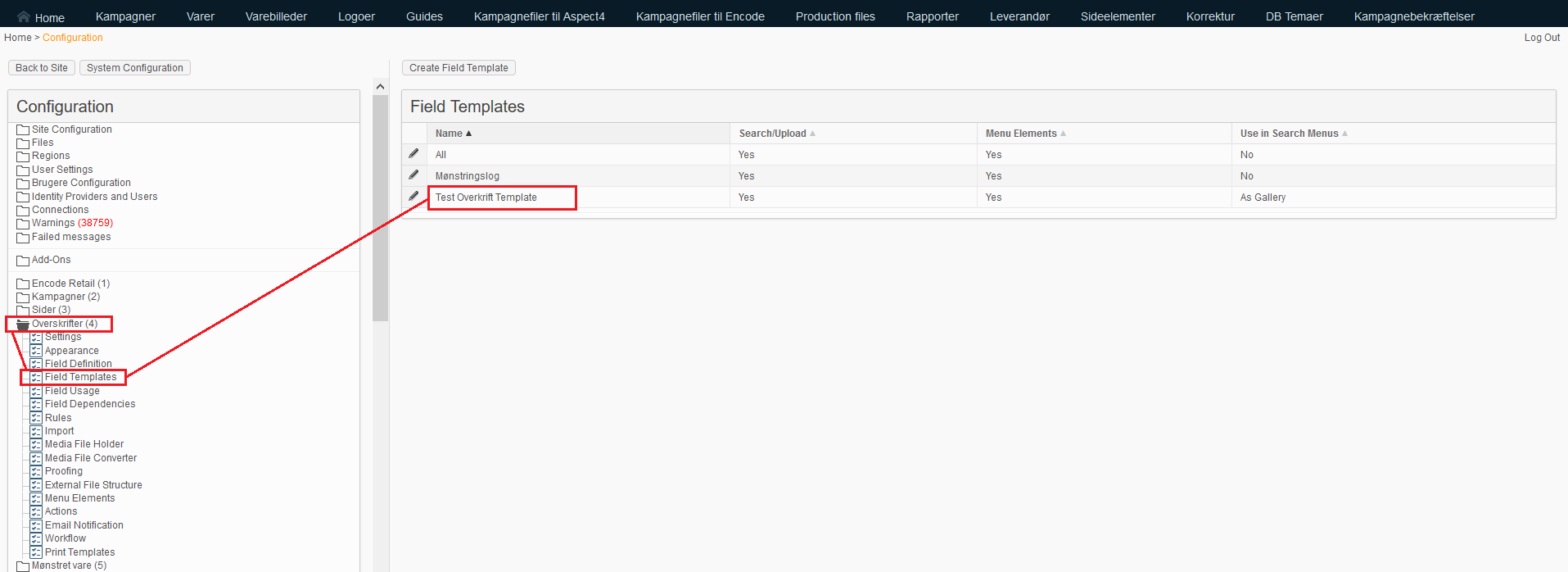
In the Suppliers module Field Usage select fields which should be displayed from headlines for the created Filed Template:
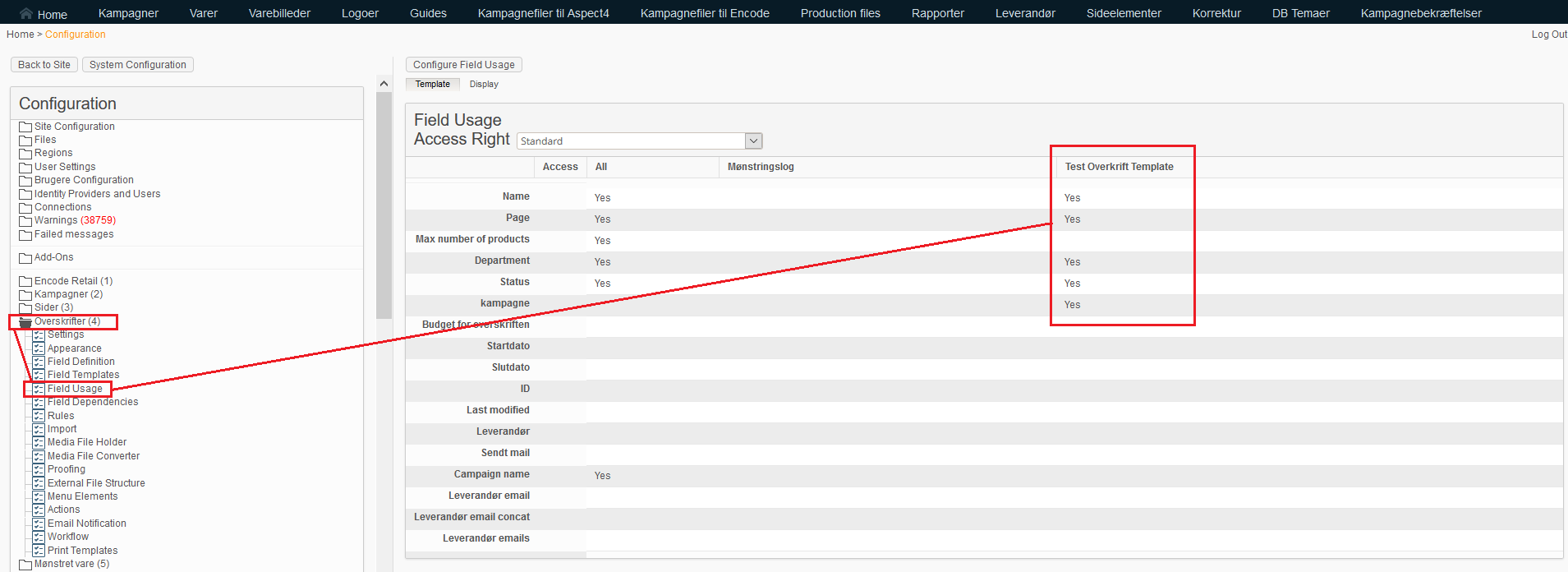
In the Briefing module Settings map this Field Template to the 'Headlines' option in the 'Field Templates for Page List View' section:
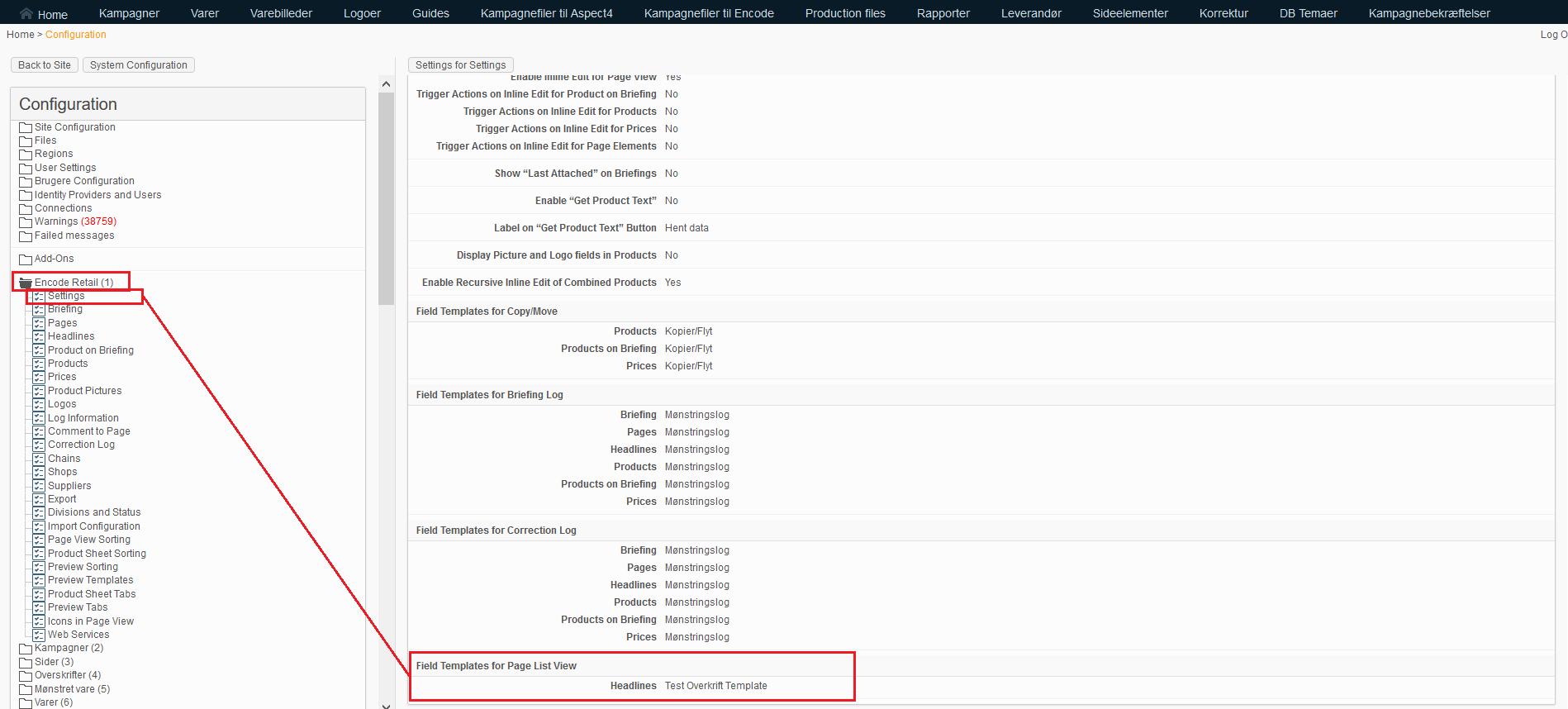
When the configuration is set up properly - fields selected in the Field Template should be displayed in the Briefing views: