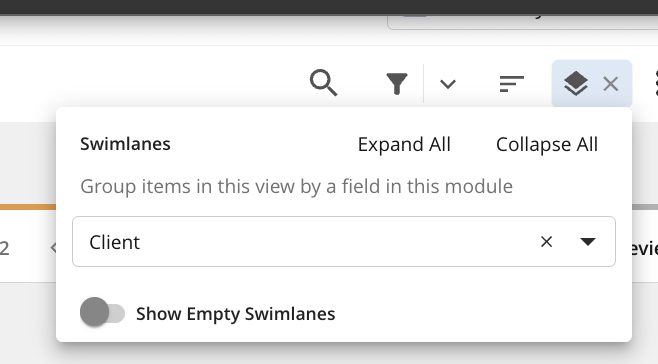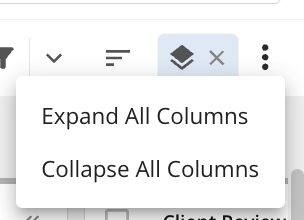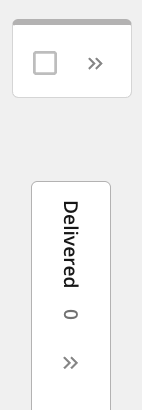Overview
Kanban View enables you to visualise workflows or status categories by displaying items as draggable cards organised into columns and optional swimlanes. It's an intuitive way to track progress and move items between different stages of a process.
Understanding Kanban View
Once the Kanban View has been configured, it will be selectable within the Module View Selector.
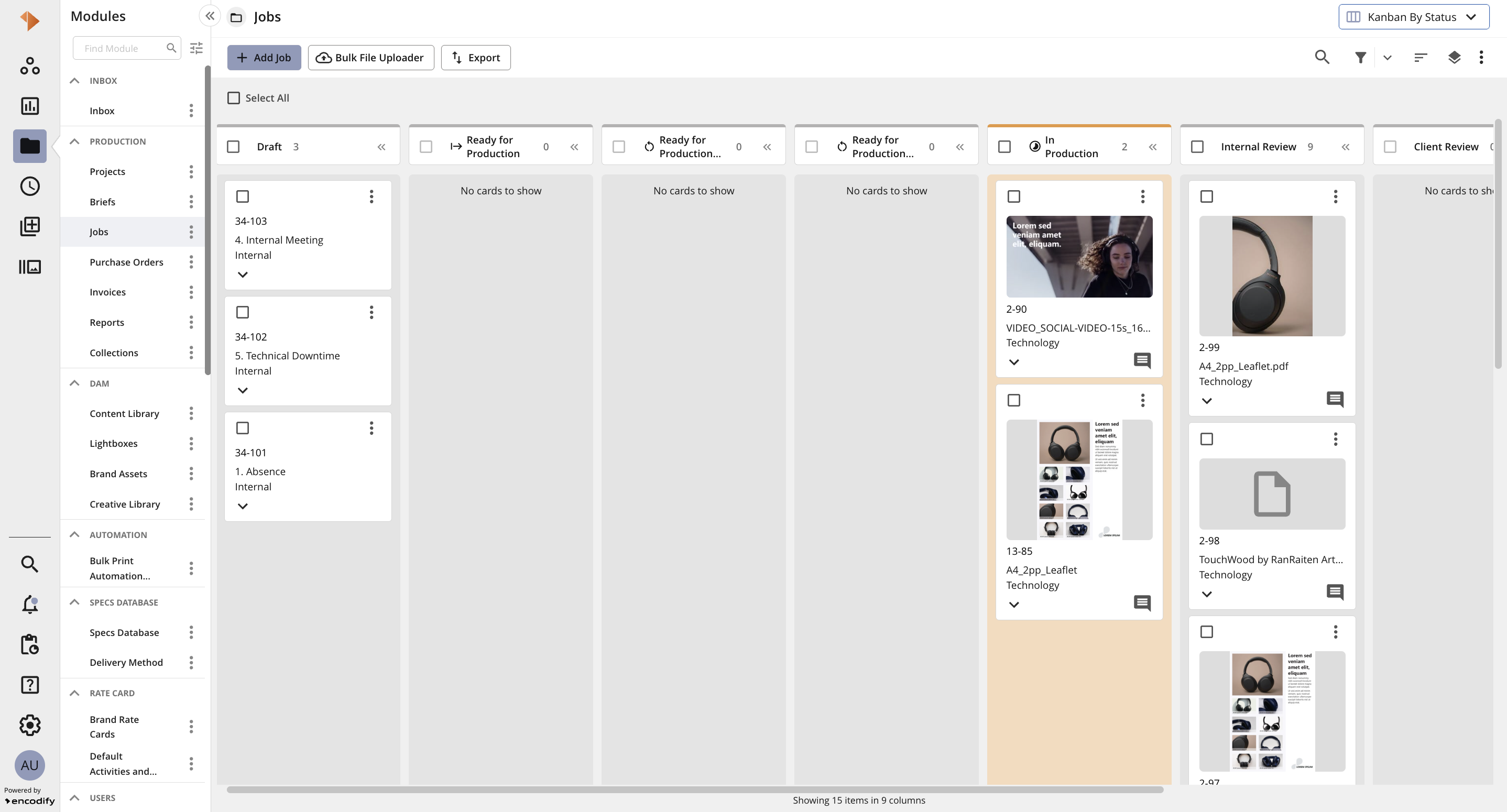
The table below provides a quick overview of Kanban View:
Action | Visual Guide |
The Module Viw Selector allows you to switch between all configured views within a specific module.
| .png)
|
Add a new item to a specific module
| 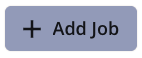
|
The Bulk File Uploader provides a quick and efficient way to upload multiple files that share the same metadata.
| 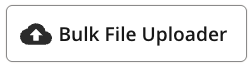
|
Export the data from a specific module in Excel, HTML or CSV format.
| 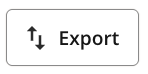
|
Search by keywords across module items and files (see Quick Search for more details)
| 
|
The Filters panel allows you to define specific search criteria to narrow down results and quickly find relevant items. You can apply one or multiple filters based on fields such as status, date, user, or custom metadata—helping you refine your view with precision. (see Filters for more details)
| 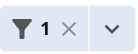
|
The Sort panel allows you to define a custom sort order by selecting up to five fields and specifying the sort direction for each (ascending or descending). This enables users to apply a different sorting logic than the default defined in the view configuration. Your chosen sort order will be saved and automatically applied the next time you access the view, ensuring a consistent and personalised experience.
| .png)
|
The Swimlanes panel allows you to define a field you want to use to group the search results. This enables users to apply a different grouping logic than the default defined in the view configuration. Your chosen group by field will be saved and automatically applied the next time you access the view, ensuring a consistent and personalised experience.
| 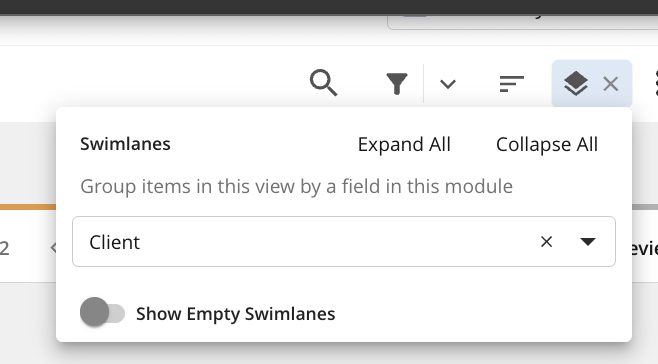
|
The actions menu allows you to quickly Expand All Columns or Collapse All Columns, making it easier to adjust the view based on the level of detail you need. our chosen preferences will be saved and automatically applied the next time you access the view, ensuring a consistent and personalised experience.
| 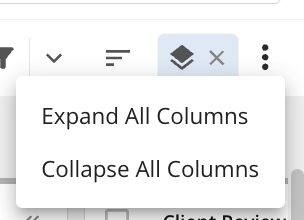
|
Expand or Collapse individual kanban columns to adjust the view based on the level of detail you need. Your chosen preferences will be saved and automatically applied the next time you access the view, ensuring a consistent and personalised experience.
| 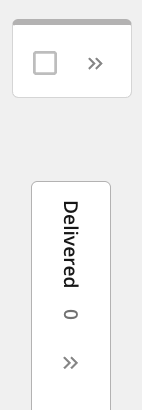
|
The actions menu, located within the kanban card, provides access to a range of additional features—including changing status, copying the item, launching online proofing, and more.
| 
|
Collapse or expand the items to show the additional fields.
| 
|
Launch Online Proofing for the specific item
| 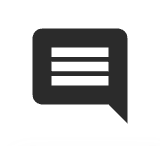
|
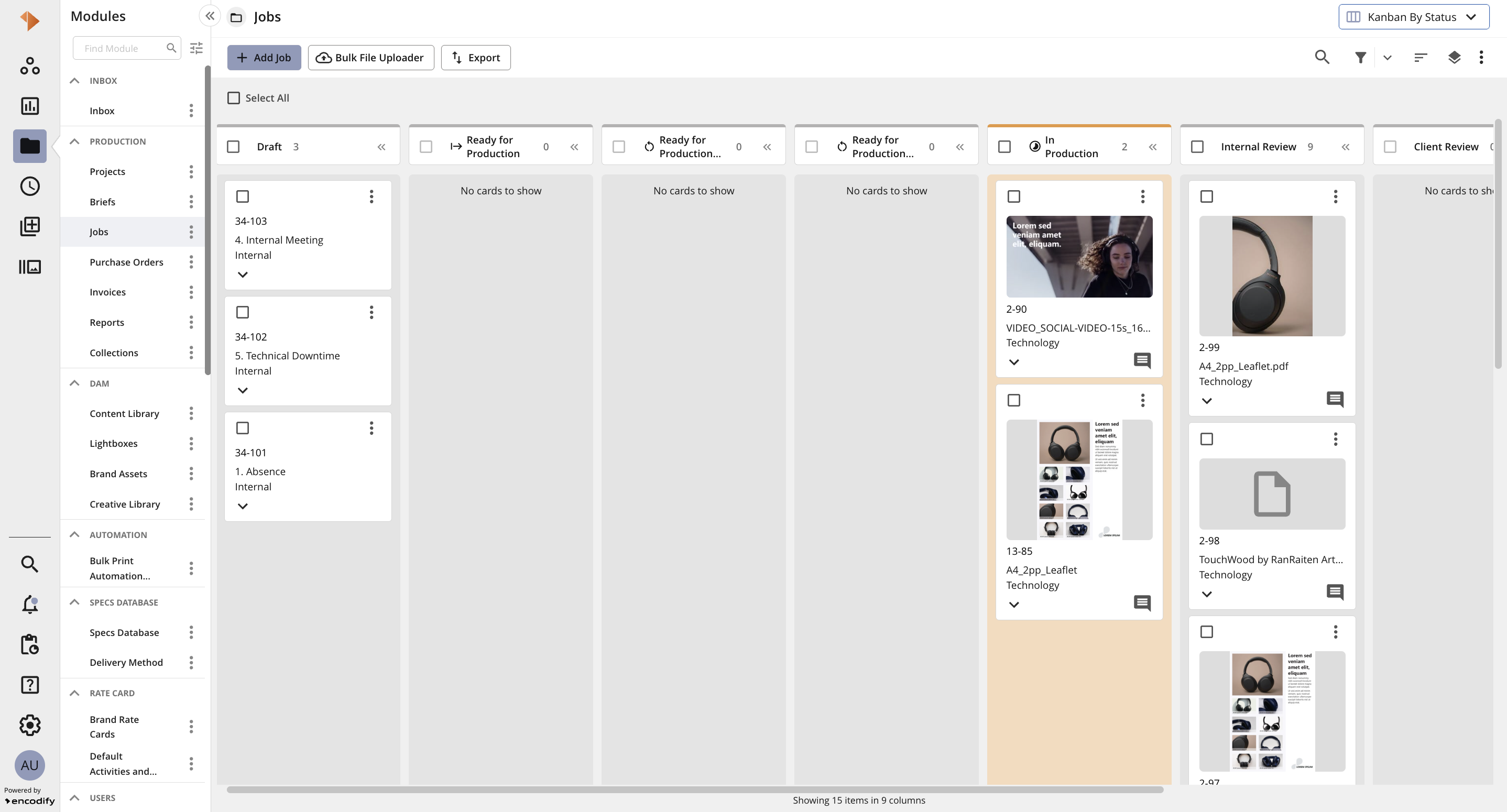
.png)
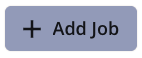
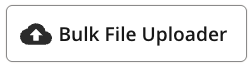
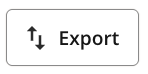
.png)