How to create a Kanban View
To create a Kanban View, follow these steps:
Navigate to the Module View Library (see Manage Views for more details)
Locate Kanban and click on the card.
Click Add New Kanban to open the configuration wizard.
Enter a Name and, optionally, a Description.
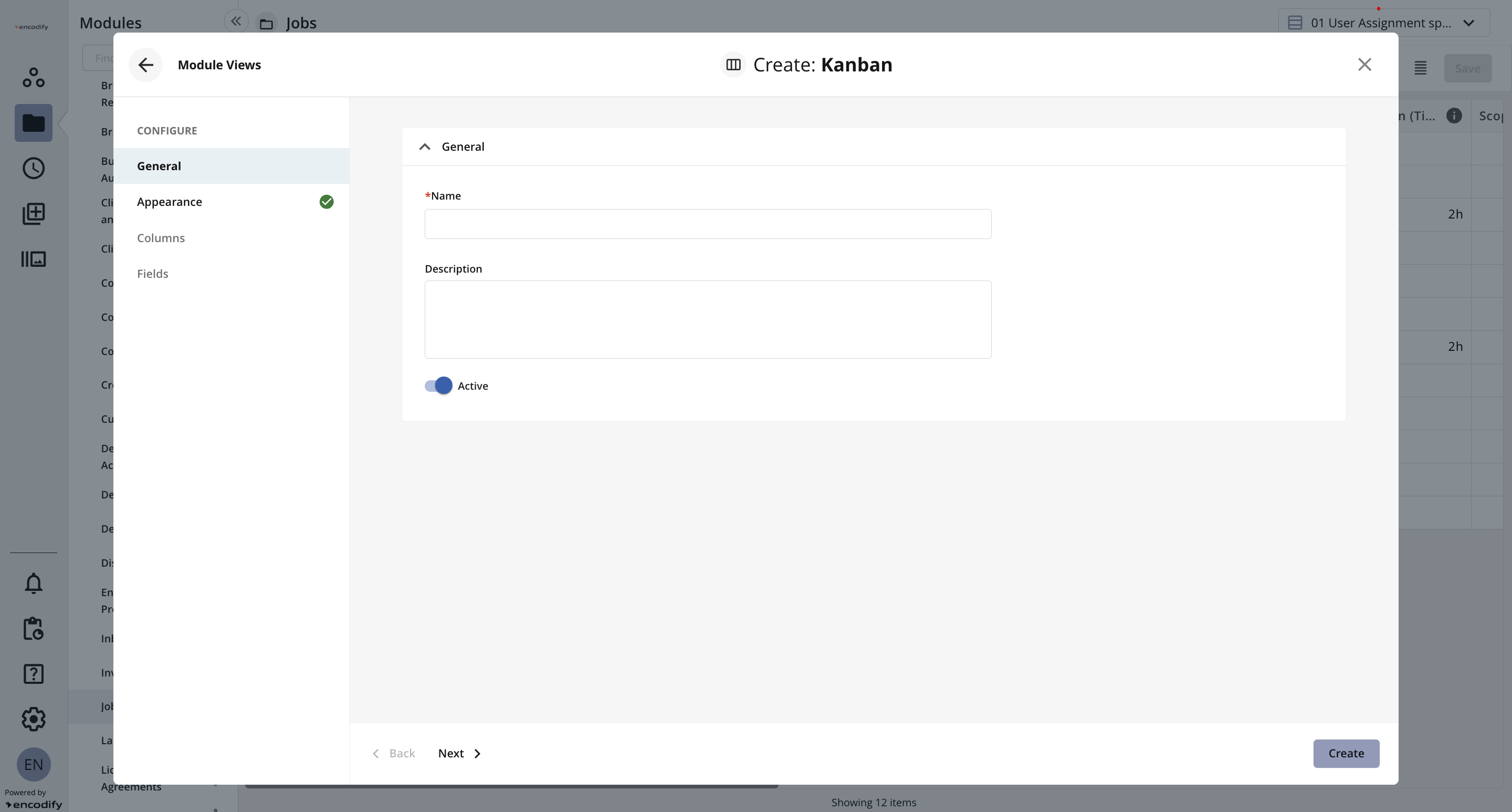
An image highlighting the General settings of Kanban View
Navigate to the Appearance tab or click Next.
Add the desired Sort Order by specifying up to five fields along with their corresponding sort direction (ASC/DESC).
In the Create Groups by dropdown, select the field you want to use for grouping.
Decide whether to show or hide Empty Groups.
.png)
An image highlighting the Appearance settings of Kanban View
Navigate to the Columns tab or click Next.
In the Create Kanban by dropdown, define which field (status, select box or radio button) should define the columns.
.png)
An image highlighting the Columns settings of Kanban View
Navigate to the Fields tab or click Next.
In the Fields in the cards when expanded field, define whether you wish to Continue without adding fields or whether you wish to Display additional fields.
If you chose to Display additional fields then you can customise which fields to display in the view by simply dragging them from the Available Fields list to the Fields to Show list. Adjust the display order according to your needs.
Click Create to confirm your settings and create the view.
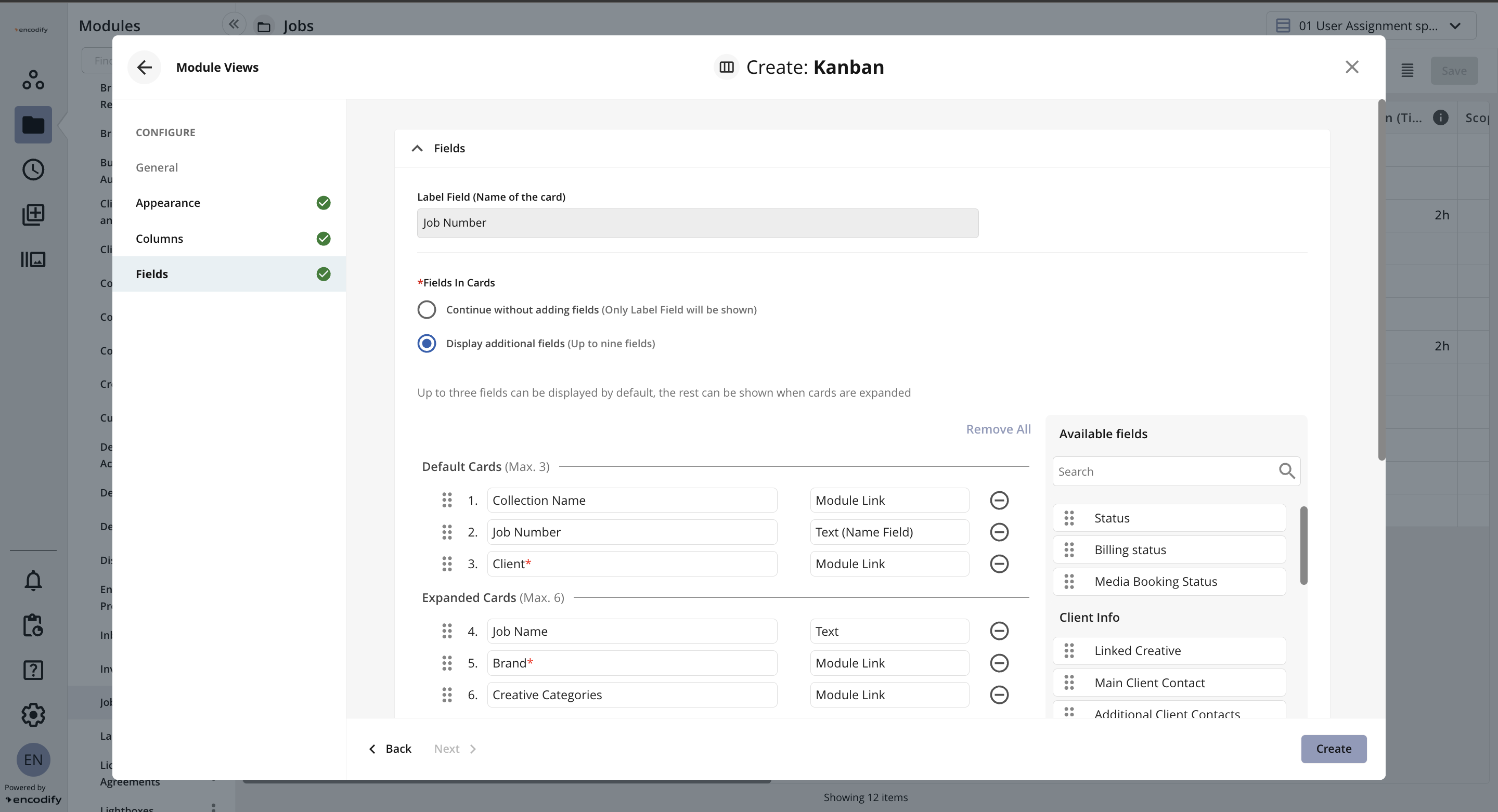
An image highlighting the Fields settings of Kanban View