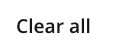Overview
The Filters Panel enables you to define precise search criteria to narrow down results and quickly locate the most relevant items. You can apply single or multiple filters using fields such as status, date, user, or custom metadata—allowing for highly tailored data exploration. You can access and use filters in the following locations:
Workspace Widgets: Available when configuring each widget type, as well as from the toolbar within both Spreadsheet and Calendar widgets.
Module Search View: Usable across various views including Split View, Spreadsheet View, Gallery View, Kanban View, and Timeline View.
Note: The Timeline 2.0 View also includes a Filters Panel; however, its functionality differs from other views. It allows you to define search criteria across the entire data model, providing a broader and more flexible way to filter data. Please note that advanced features—such as saved filters—are not supported in this view.
Understanding the Filter Panel
The Filters Panel will be displayed by clicking the ![]() icon from the toolbar.
icon from the toolbar.
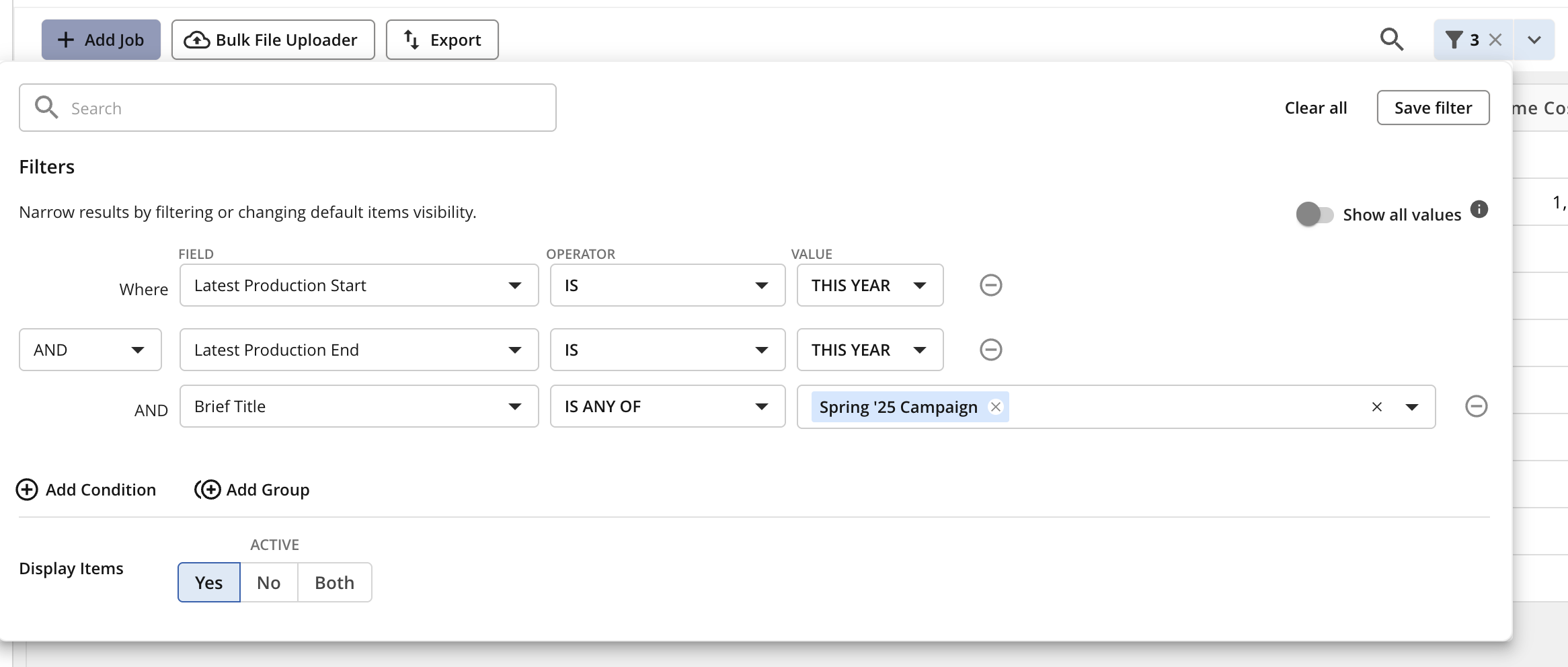
The table below provides a quick overview of Filters Panel:
Action | Visual Guide |
|
|
|
|
|
|
|
|
|
|
|
|
|
|
Known behaviour:
Any fields of type ‘Fixed Text’, ‘Calculation’ or ‘File Fields’ are not available as filter criteria
Filtering by Ref. Number is supported irrespective of whether its enabled within Module Appearance
The ‘Show all values’ toggle will switch to default state after saving a filter criteria
To receive correct output while filtering by Week-Year fields, it is important to use a correct skeleton for it: ww-yyyy is not supported for week-date fields starting from 9.101, ww-YYYY should be used instead.
Whenever viewing a date-time based filter, filter values will be converted depending on the User Specific time zone. In other words, if Alice creates a filter with time zone "America/Los Angeles" and then changes time zone zone to "America/New York." - she will see date-time filter values based on the new zone.
Date, Week-Year, Month-Year, Year filter values are displayed consistently across all time zones (01.01.2020 is the same in any TZ)