Inviting a Guest User
The ![]() Share button will be available to any access right with the ‘Share to Proof’ permission (see Configuring Guest User Access for more details) from the following locations:
Share button will be available to any access right with the ‘Share to Proof’ permission (see Configuring Guest User Access for more details) from the following locations:
In the workspace widget, by expanding the action menu for an individual item
In the module search view, by expanding the action menu for an individual item.
In the form view, within the actions toolbar.
Within Online Proofing.
Within Multiple File Proofing in comparison mode.
After clicking the ![]() Share button, you can enter multiple email addresses (separated by commas), set an access expiration date, and include a custom message in the share email notification. Clicking Share will send an individual email notification to each email address, containing a unique share link.
Share button, you can enter multiple email addresses (separated by commas), set an access expiration date, and include a custom message in the share email notification. Clicking Share will send an individual email notification to each email address, containing a unique share link.
.png)
Known limitations:
Users can share a proof that expires today, provided the expiration time is set before the current time.
A scheduled expiration record will not appear in the Share log until the next run of the cron job, which occurs once per day by default.
Managing Guest User Access
By clicking the![]() Manage Guest Access button, you can view both active and inactive share links associated with guest users. Both tabs provide you with the ability to manage these shares, offering full control over access to the content. Lets understand the two tabs:
Manage Guest Access button, you can view both active and inactive share links associated with guest users. Both tabs provide you with the ability to manage these shares, offering full control over access to the content. Lets understand the two tabs:
In the Active tab, you can click Change Expiration to edit the expiration date of an existing share, or click Revoke Access to immediately remove access.
In the Inactive tab, you can click Change Expiration to modify the expiration date of a previously expired share. Entering a date in the future will reactivate the previous share link, though no additional email notification will be sent.
It’s important to note that only one active share link can exist for a unique email address per item. If you need to reshare an item with the same email address, you must do so from the Inactive tab as specified above.
.png)
Accessing the shared proof
When the guest user clicks the link in the share email notification, they will be directed to the login page. They will need to enter the email address associated with the share in order to gain access.
Important: A guest user will have a maximum of 5 attempts to log in successfully. If all attempts are unsuccessful, the guest user associated with that share link will be inactivated.
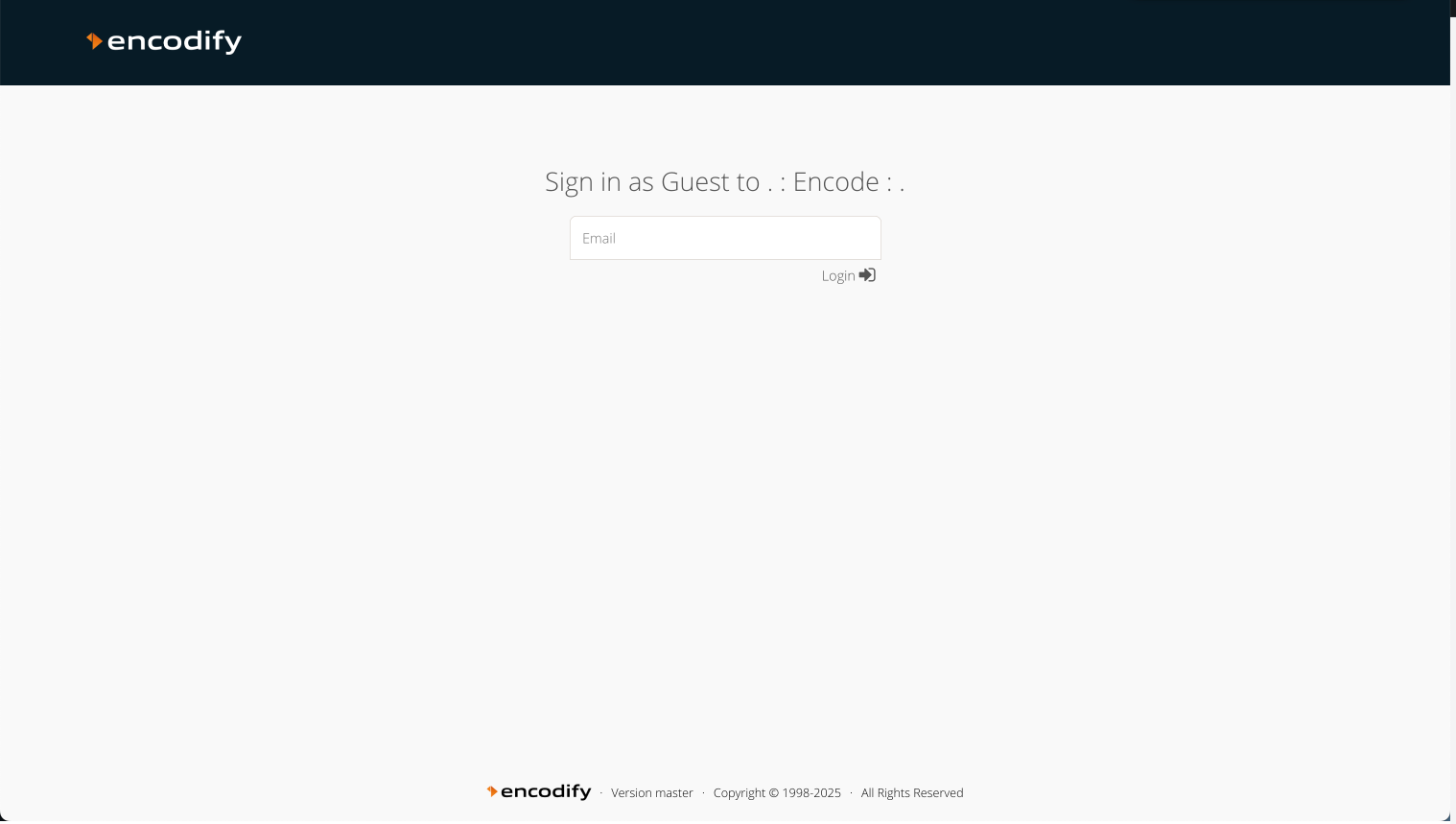
Login screen for guest user authentication
Once the guest user has successfully logged in, they will be redirected to online proofing, where they can create and edit comments and annotations on the shared item. All comments added by guest users will be displayed in lavender, and they do not have access to any other comment colour.
When they have finished reviewing the file, they can simply close the proofing viewer or click the Back button to log out.
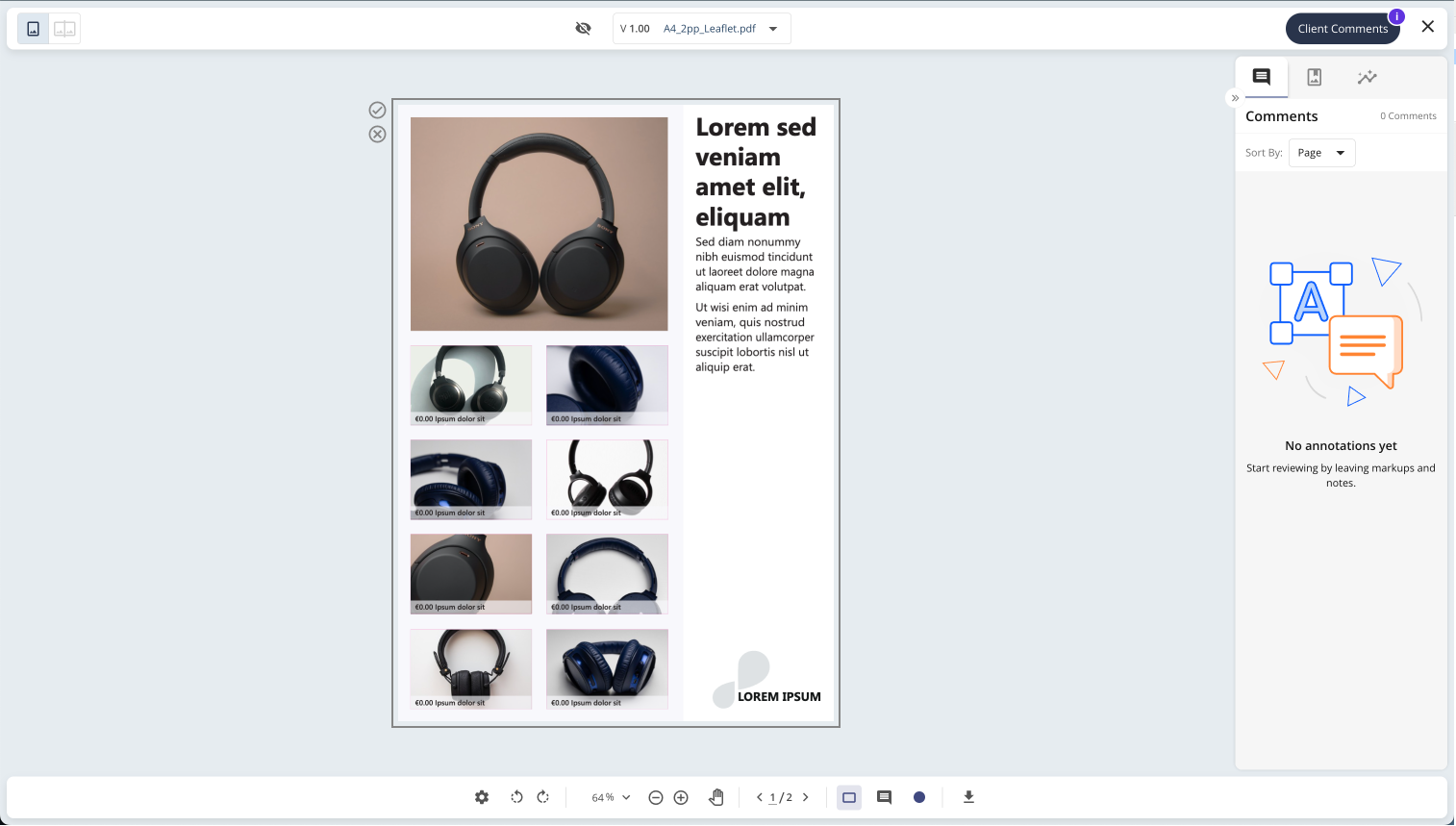
The proofing experience for guest users after authentication