Overview
The Hours App is a dedicated extension designed for seamless time tracking and management. It operates through six core modules: projects, jobs, tasks, work logs, users and teams ensuring precise and organised time entry. However, the Hours App is flexible and can be reused within any configuration to fit your specific time management needs.
Configuring the Project Module
Before configuring the Hours App, you will need to create a number of modules. Follow these steps to create the Project Module:
Navigate to Site Configuration → Site Configuration → Modules.
Click Create Module.
Set the Type to Module.
Specify a Name for the module (e.g., Briefs).
Select a Template (e.g., With Preconfigured Media Settings and Audit Fields).
Click OK to confirm the module creation.
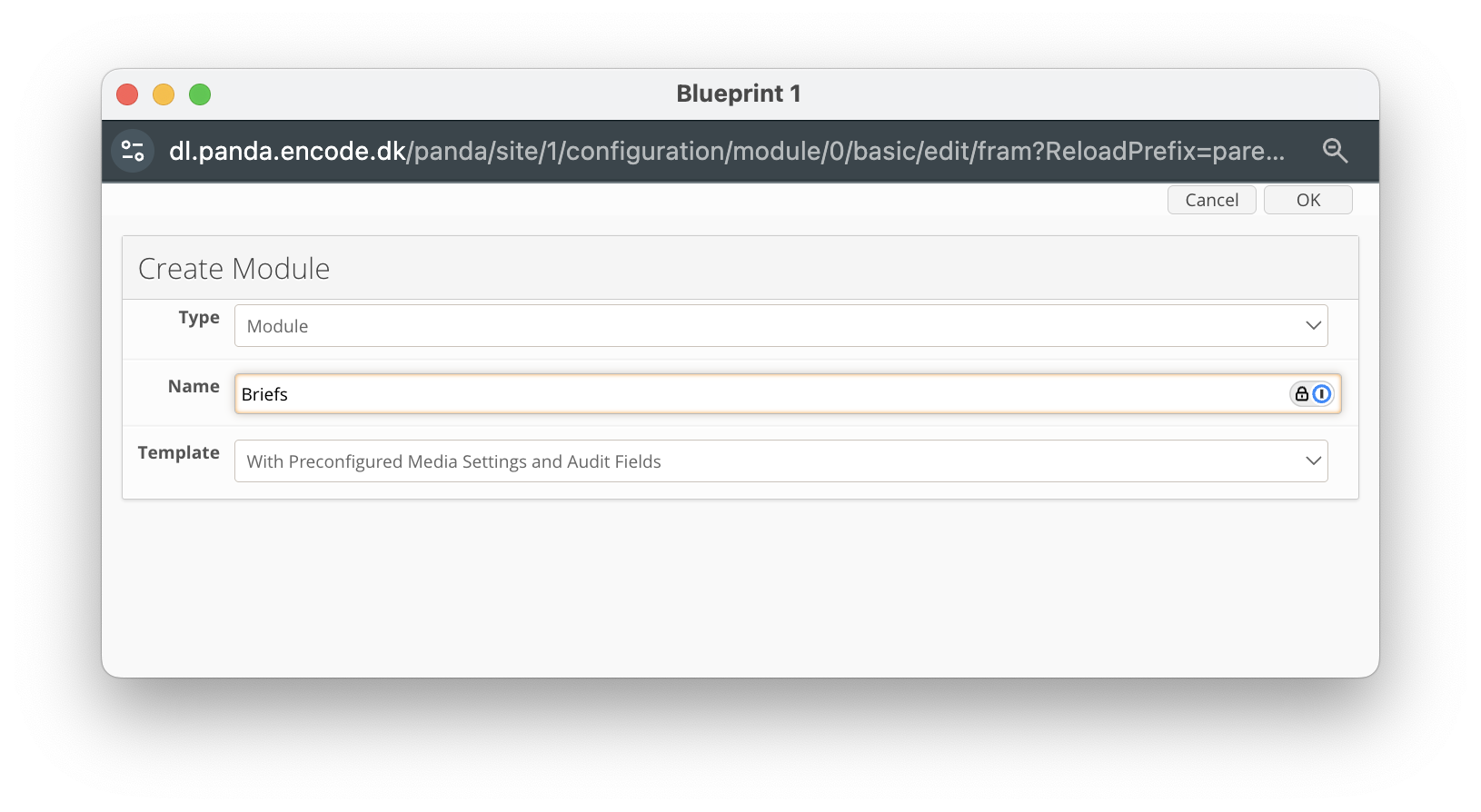
An image highlighting the creation of Project level module named ‘Briefs’
Navigate to Site Configuration → {Module} → Field Definition.
Click New Field.
Enter a Field Name. (e.g. Brief Title)
Ensure the Field Type dropdown is set to Text Field.
Click OK to create the field.
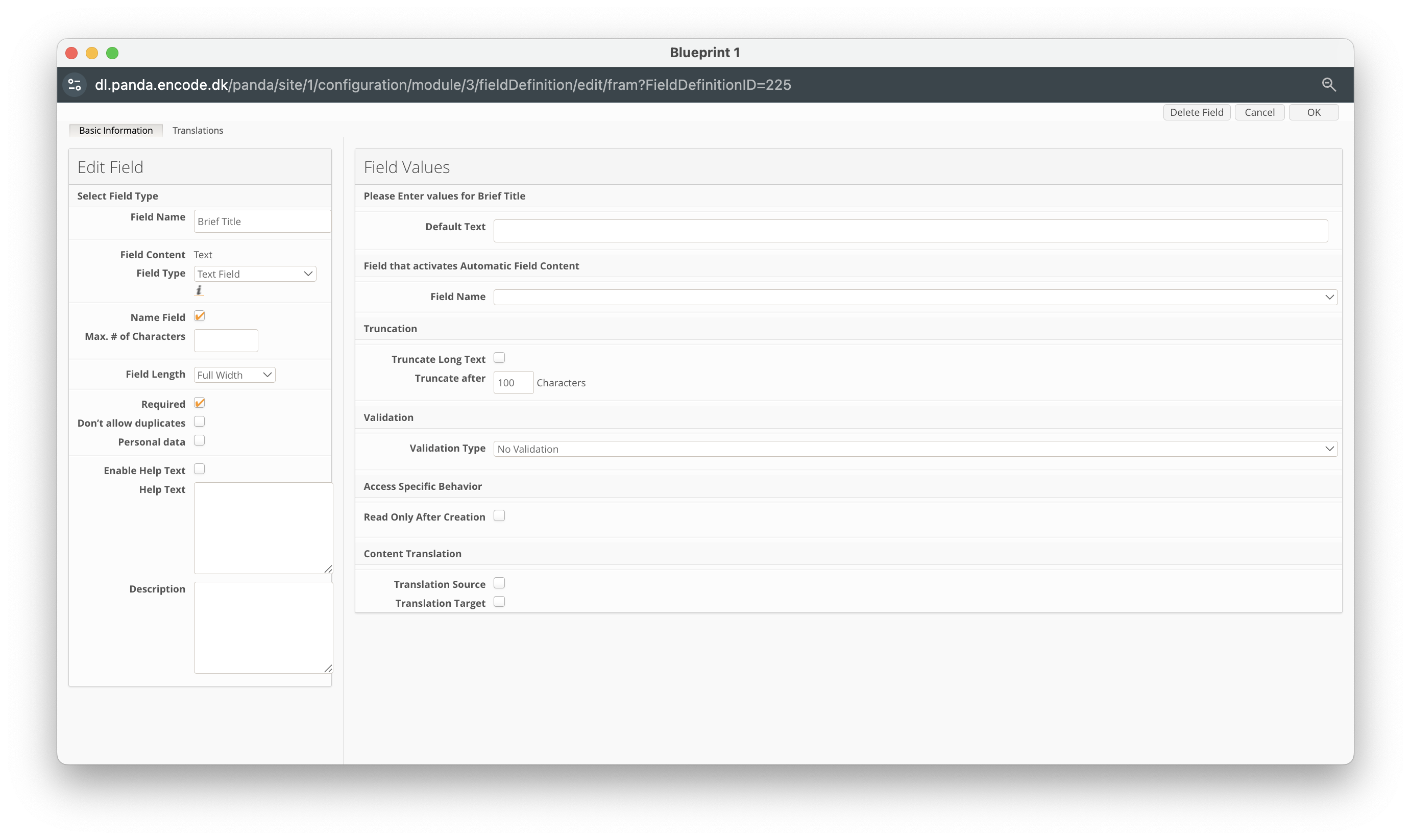
Configuring the Jobs Module
Next you will need to configure the Jobs Module but following the below steps:
Navigate to Site Configuration → Site Configuration → Modules.
Click Create Module.
Set the Type to Module.
Specify a Name for the module (e.g., Jobs).
Select a Template (e.g., With Preconfigured Media Settings and Audit Fields).
Click OK to confirm the module creation.
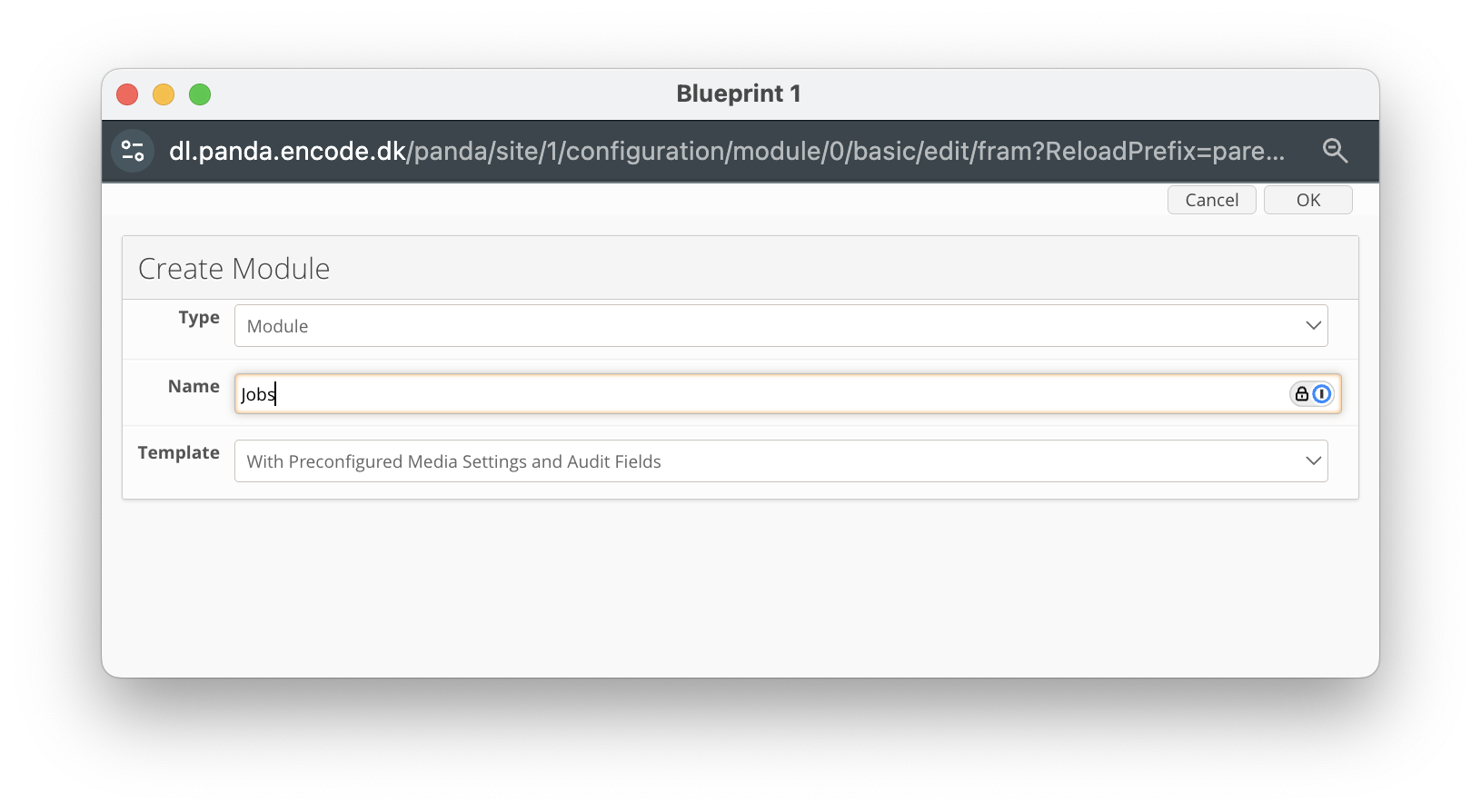
An image highlighting the creation of Job level module
Navigate to Site Configuration → {Module} → Field Definition.
Click New Field.
Enter a Field Name (e.g. Briefs).
Select Module from the Field Content dropdown.
In the Field Type dropdown, select Select Box.
Locate the Module field and select the Projects module previously created
Within the Module Field dropdown, select the Text Field previously created to define Brief Title.
Click OK to create the field.
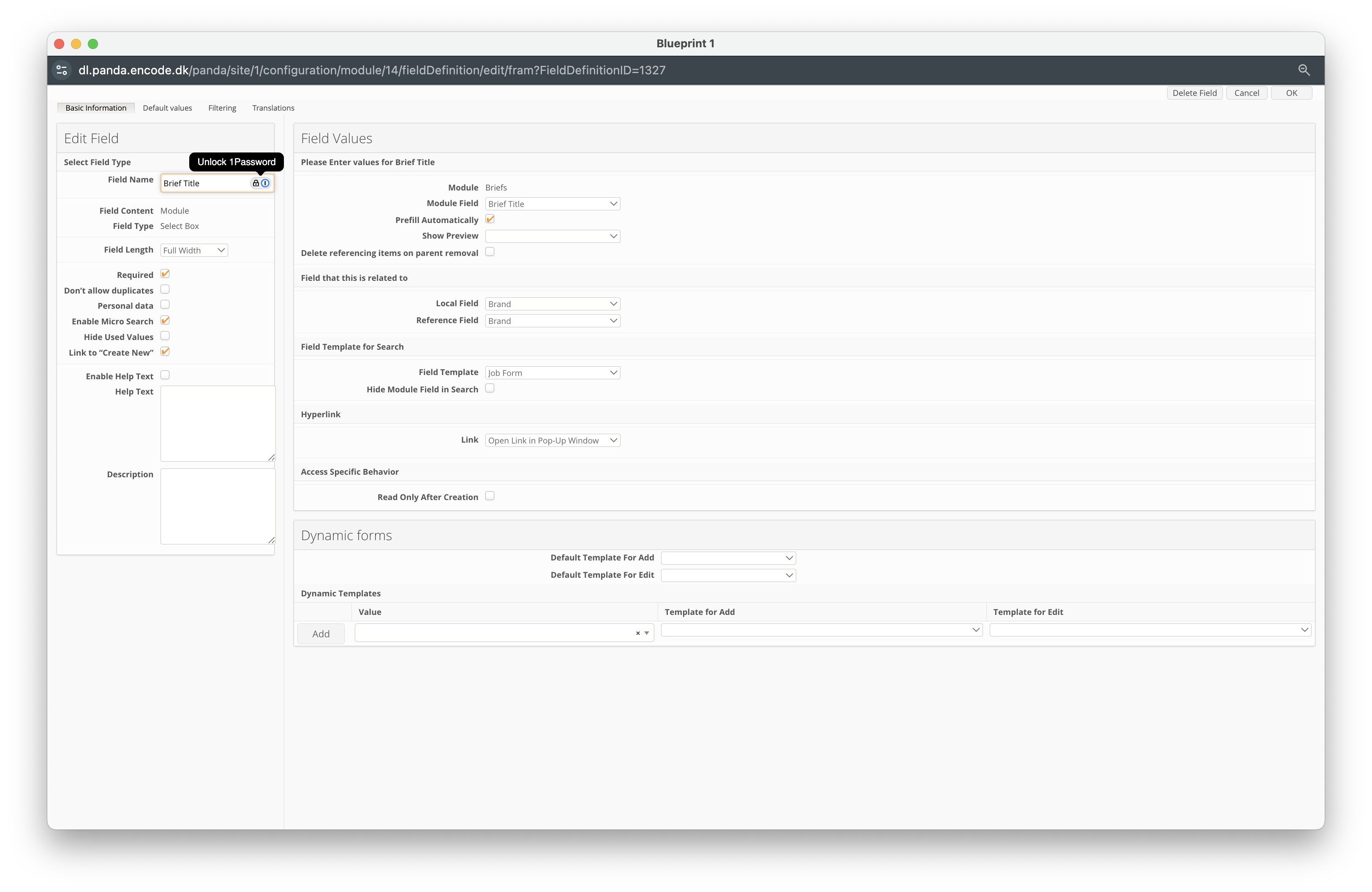
Navigate to Site Configuration → {Module} → Field Definition.
Click New Field.
Enter a Field Name. (e.g. Job Name)
Ensure the Field Type dropdown is set to Text Field.
Click OK to create the field.
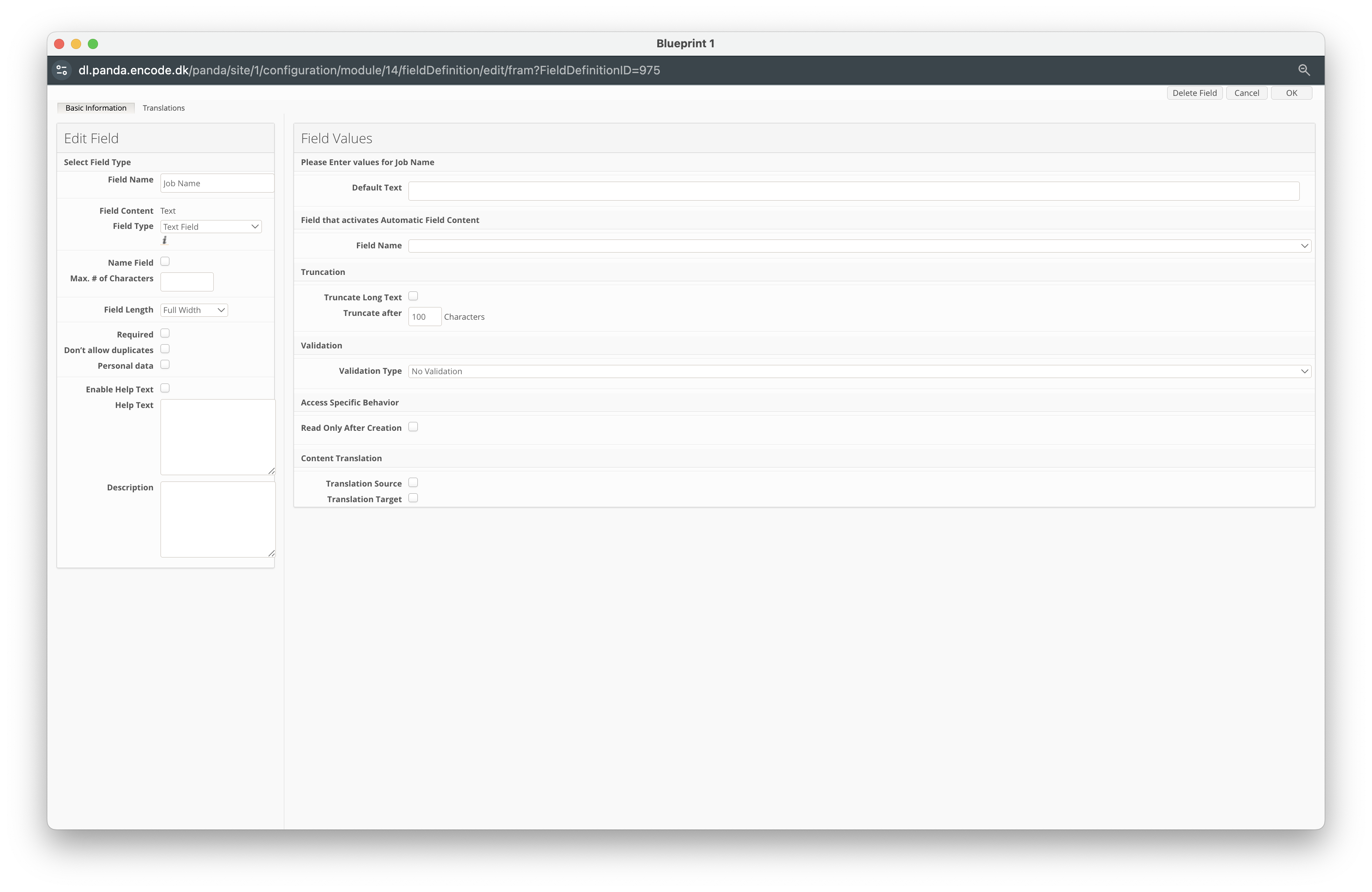
Click New Field.
Enter a Field Name. (e.g. Is Admin Job)
Ensure the Field Type dropdown is set to Select Box.
Locate Create, and add a single option labelled Yes
Click OK to create the field.
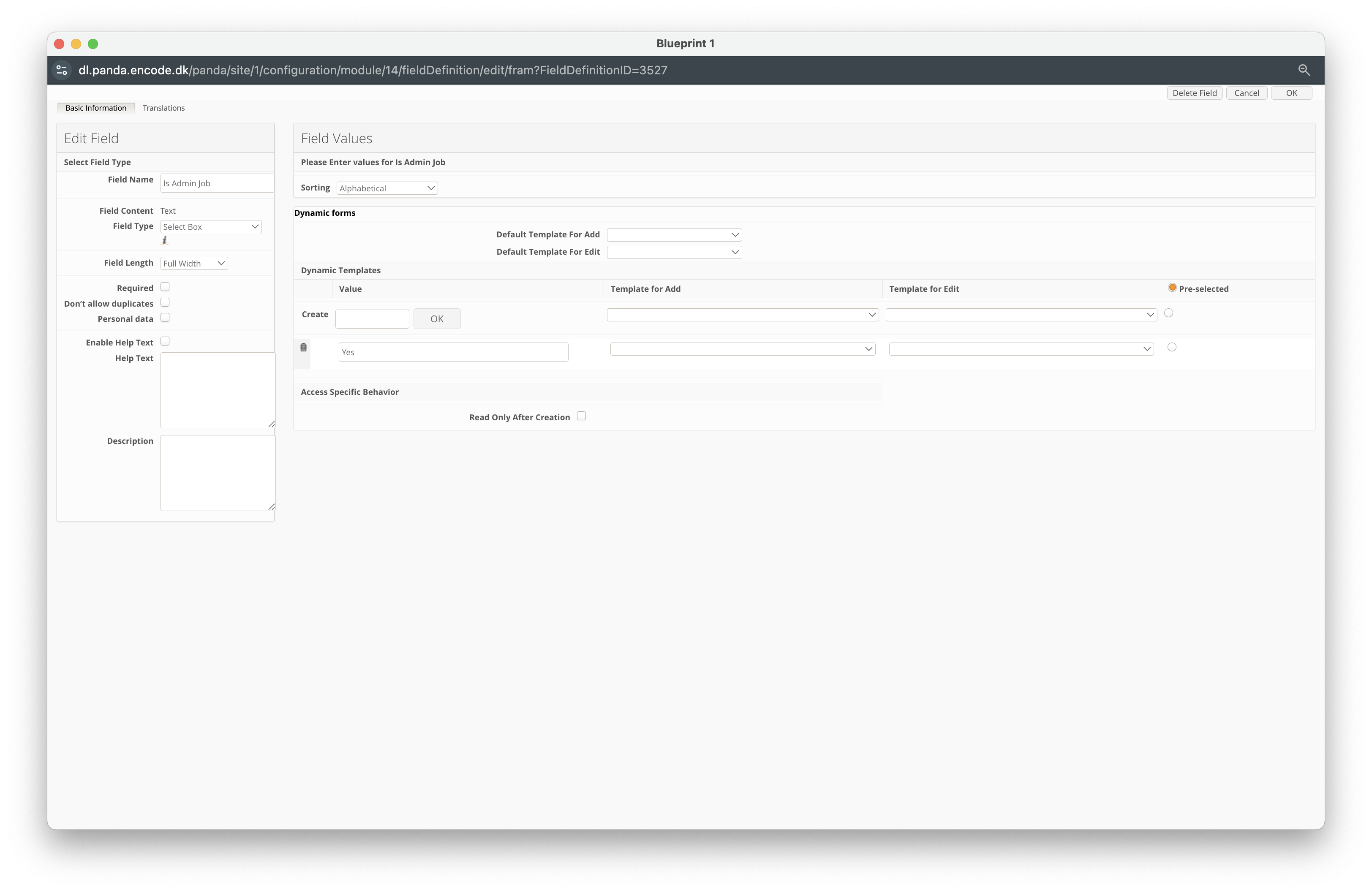
Configuring the Task Module
Next you will need to configure the Task Module but following the below steps:
Navigate to Site Configuration → Site Configuration → Modules.
Click Create Module.
Set the Type to Module.
Specify a Name for the module (e.g., Tasks).
Select a Template (e.g., With Preconfigured Media Settings and Audit Fields).
Click OK to confirm the module creation.
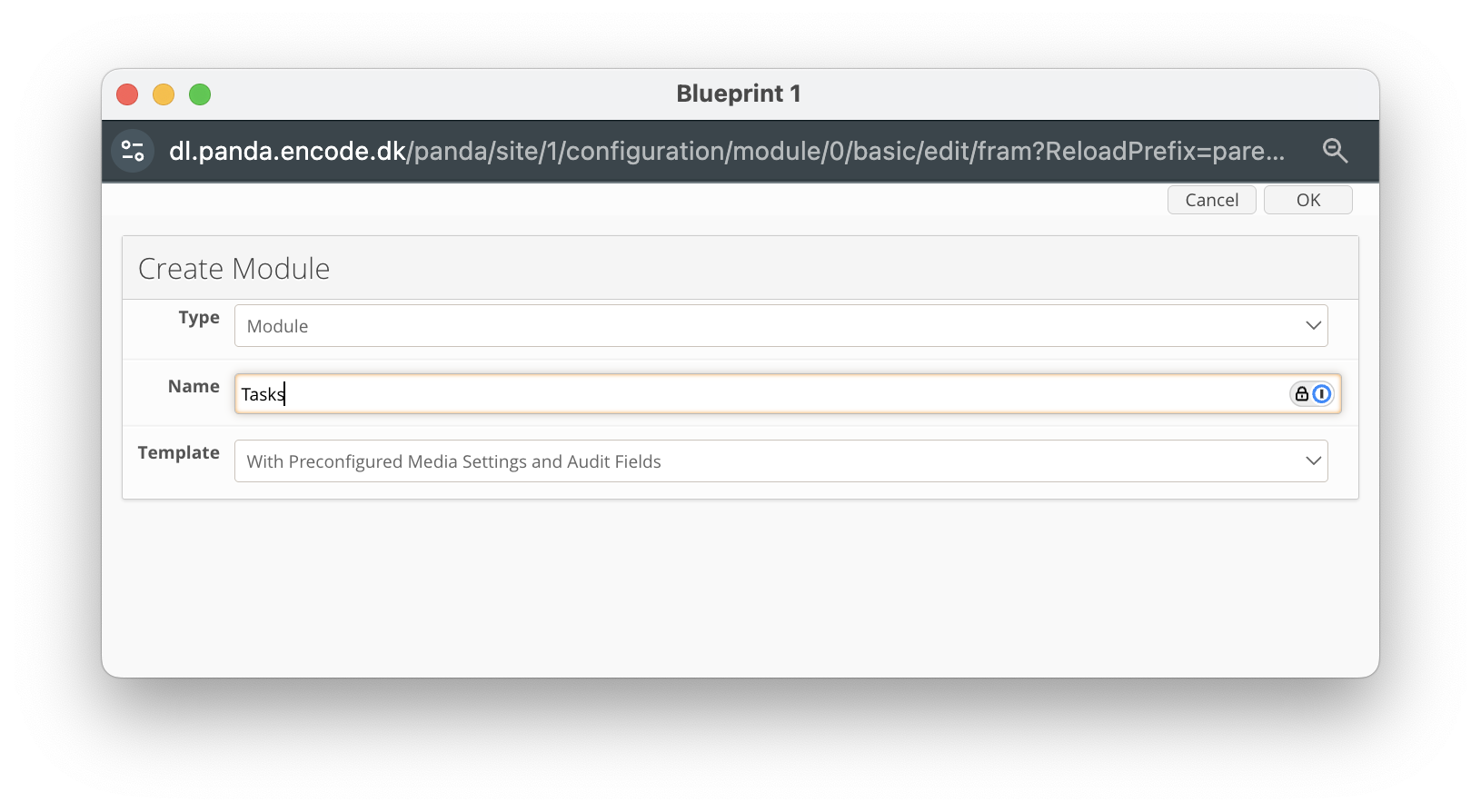
An image highlighting the creation of Task level module
Navigate to Site Configuration → {Module} → Field Definition.
Click New Field.
Enter a Field Name. (e.g. Task Name)
Ensure the Field Type dropdown is set to Text Field.
Click OK to create the field.
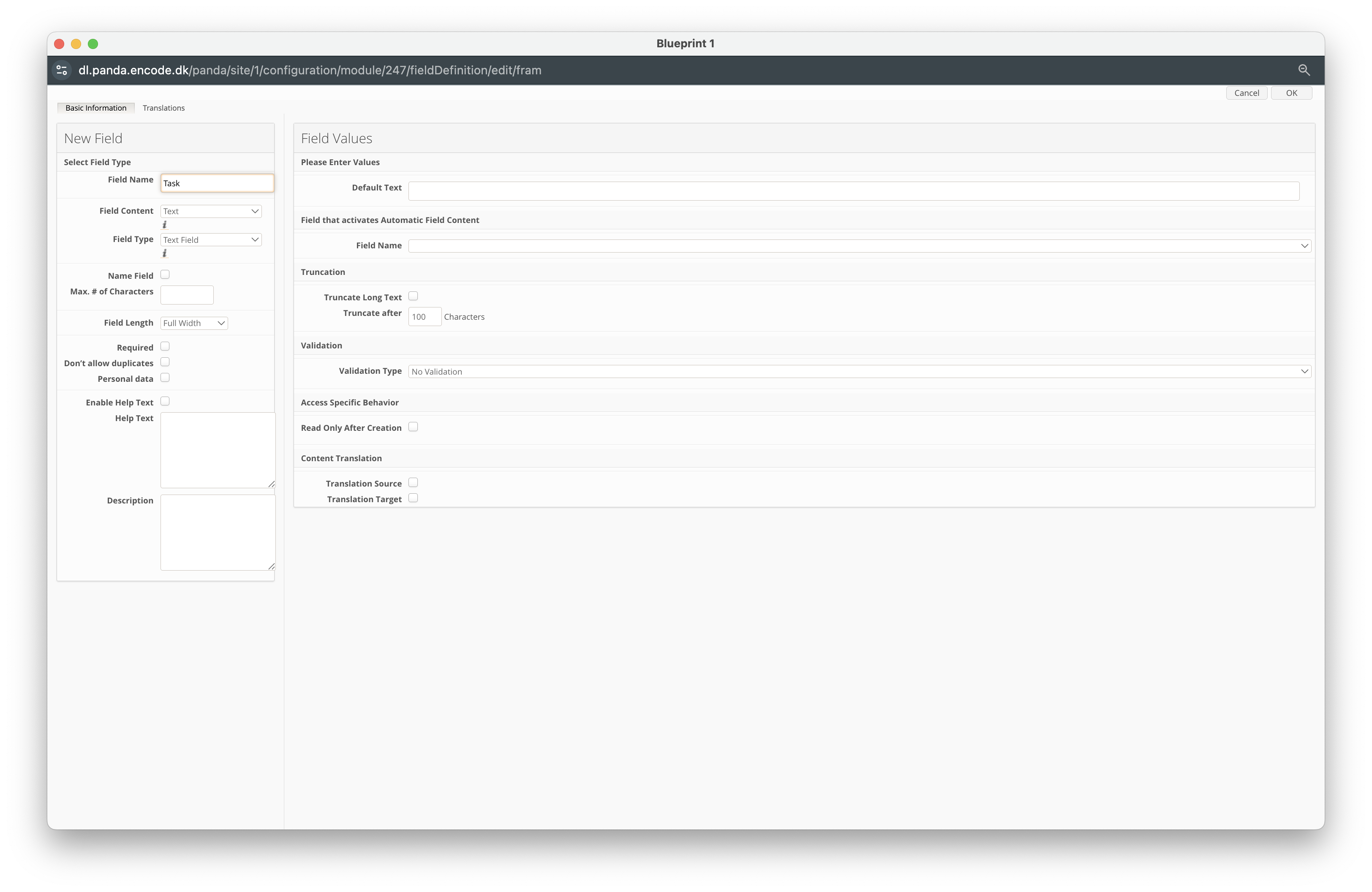
Click New Field.
Enter a Field Name (e.g. Briefs).
Select Module from the Field Content dropdown.
In the Field Type dropdown, select Select Box.
Locate the Module field and select the Projects module previously created
Within the Module Field dropdown, select the Text Field previously created to define Brief Title
Click OK to create the field.
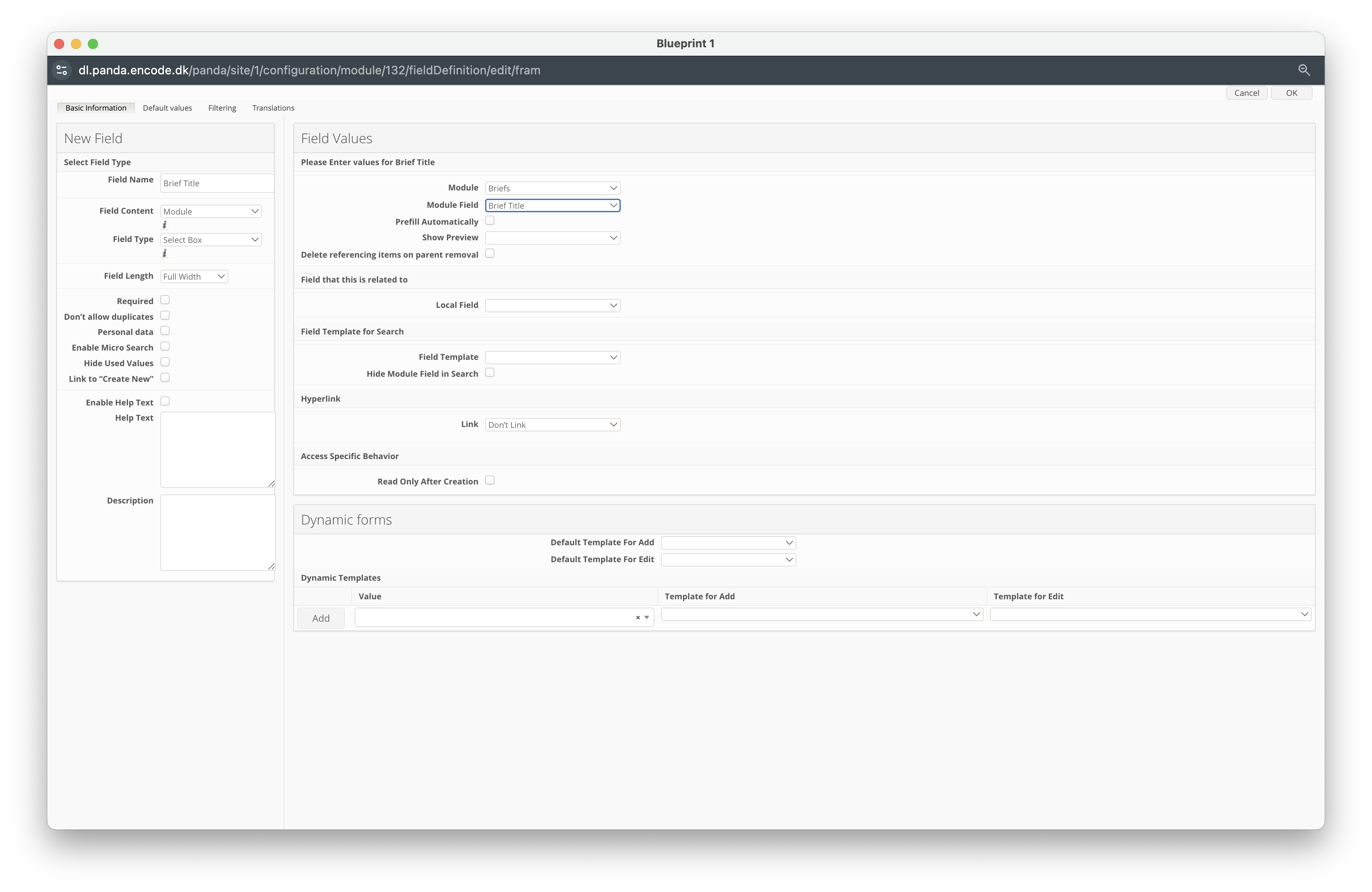
Click New Field.
Enter a Field Name (e.g. Jobs).
Select Module from the Field Content dropdown.
In the Field Type dropdown, select Select Box.
Locate the Module field and select the Jobs module previously created
Within the Module Field dropdown, select the Text Field previously created to define Job Name.
Click OK to create the field.
.png)
Configuring the Worklog Module
Next you will need to configure the Worklog Module but following the below steps:
Navigate to Site Configuration → Site Configuration → Modules.
Click Create Module.
Set the Type to Module.
Specify a Name for the module (e.g., Tasks).
Select a Template (e.g., With Preconfigured Media Settings and Audit Fields).
Click OK to confirm the module creation.
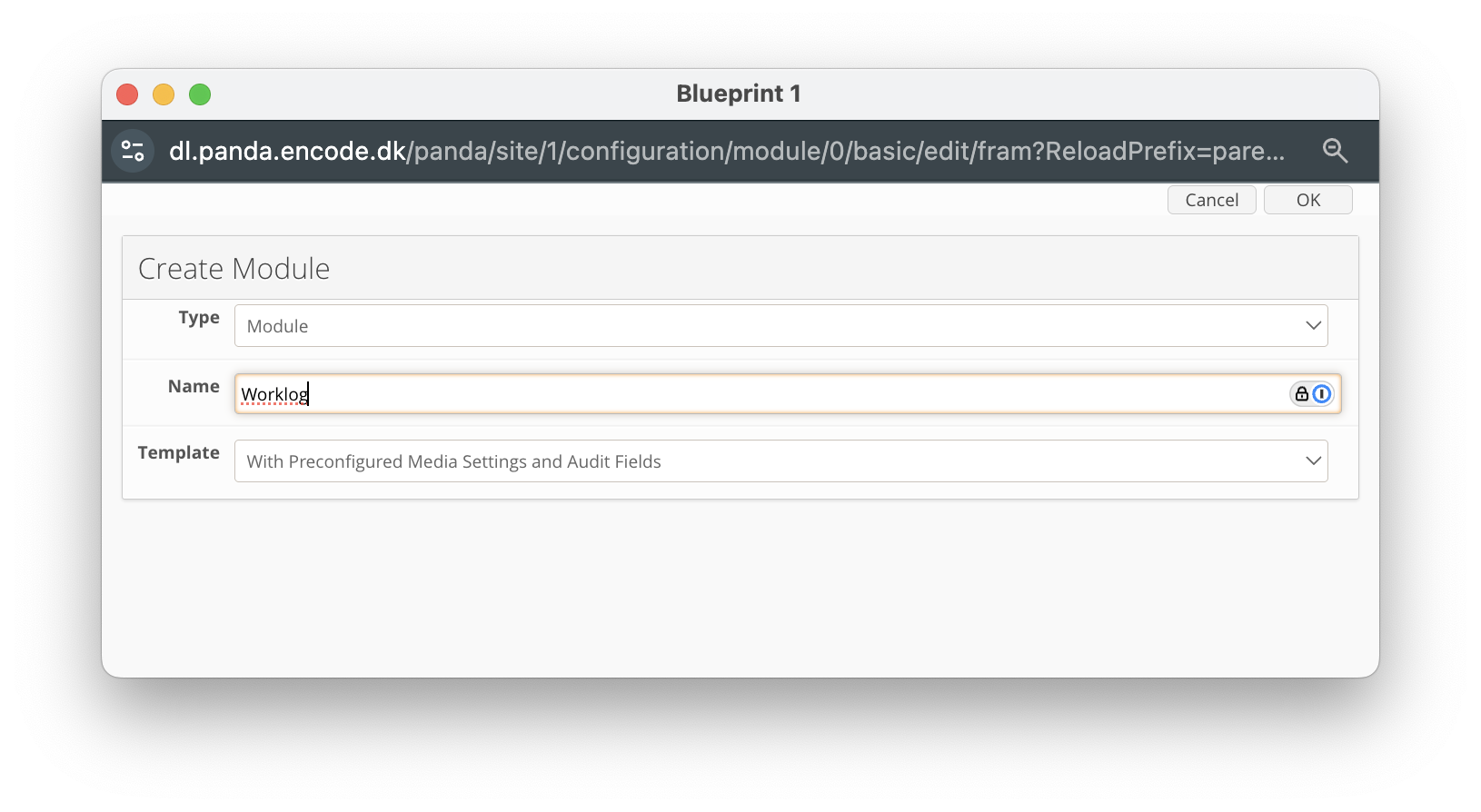
An image highlighting the creation of Worklog module
Click New Field.
Enter a Field Name (e.g. Projects).
Select Module from the Field Content dropdown.
In the Field Type dropdown, select Select Box.
Locate the Module field and select the Projects module previously created
Within the Module Field dropdown, select the Text Field previously created to define Project Name
Click OK to create the field.
.png)
Click New Field.
Enter a Field Name (e.g. Jobs).
Select Module from the Field Content dropdown.
In the Field Type dropdown, select Select Box.
Locate the Module field and select the Jobs module previously created
Within the Module Field dropdown, select the Text Field previously created to define Job Name.
Click OK to create the field.
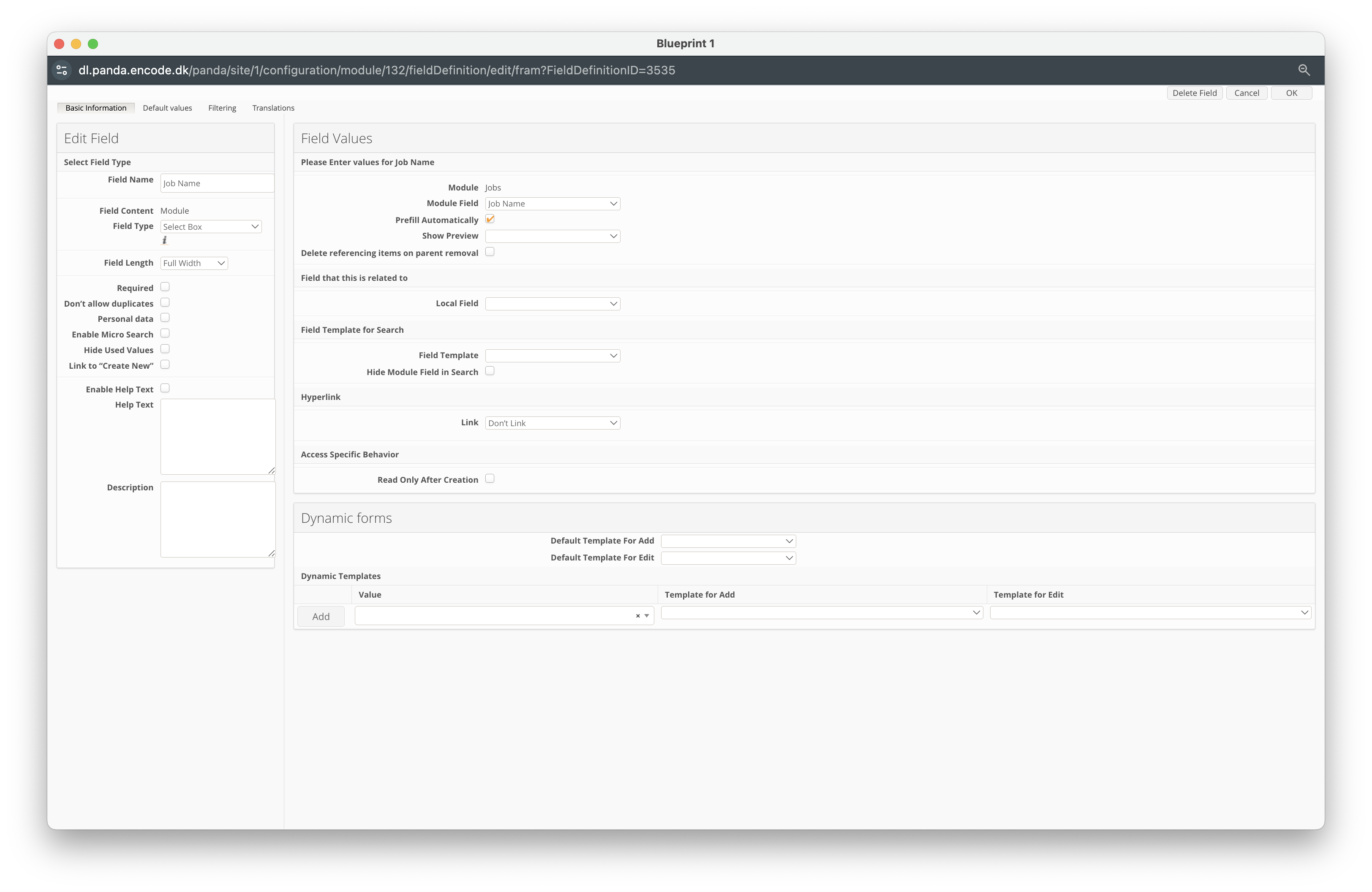
Click New Field.
Enter a Field Name (e.g. Tasks).
Select Module from the Field Content dropdown.
In the Field Type dropdown, select Select Box.
Locate the Module field and select the Tasks module previously created
Within the Module Field dropdown, select the Text Field previously created to define Tasks.
Click OK to create the field.
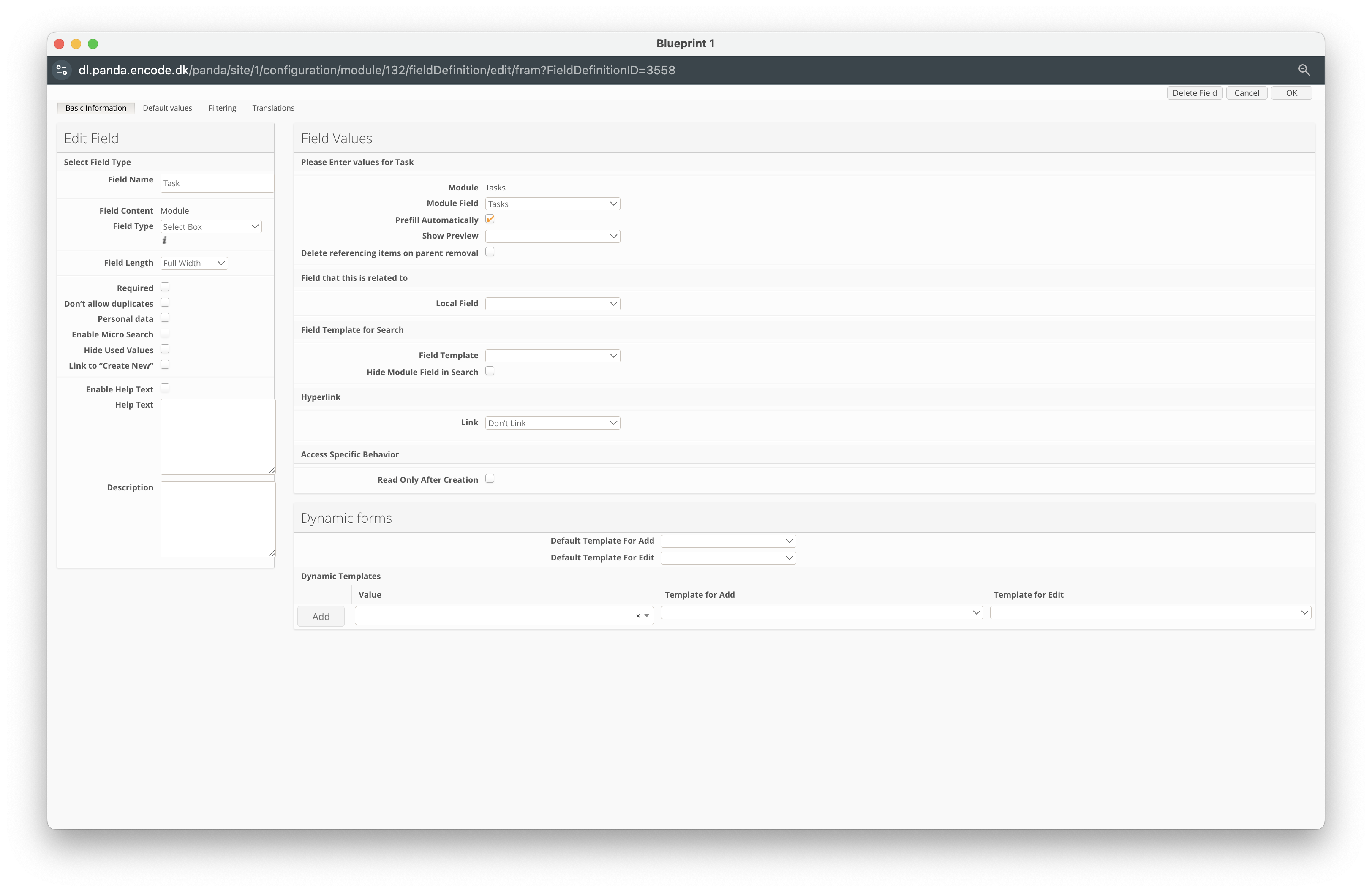
Click New Field.
Enter a Field Name (e.g. Worker).
Select Module from the Field Content dropdown.
In the Field Type dropdown, select Select Box.
Locate the Module field and select the Users module
Within the Module Field dropdown, select the Text Field previously created to define Name.
Click OK to create the field.

Click New Field.
Enter a Field Name (e.g. Start Date).
In the Field Content dropdown, select Date.
Locate the Skeleton field, and define the specific date format option.
Click OK to create the field.

Click New Field.
Enter a Field Name (e.g. Duration).
In the Field Content dropdown, select Integer.
Locate the Duration Enabled field and ensure it is checked.
In the Duration View As dropdown, select Hour.
In the Duration Round Up To dropdown, choose the desired rounding behaviour.
In the Duration Hours in Day field, specify the default working hours per day.
In the Duration Days in Week field, specify the default working days per week.
Click OK to create the field.

Click New Field.
Enter a Field Name (e.g. Timer Started At)
In the Field Content dropdown, select Date.
Locate the Skeleton field, and define the specific date format option.
Click OK to create the field.
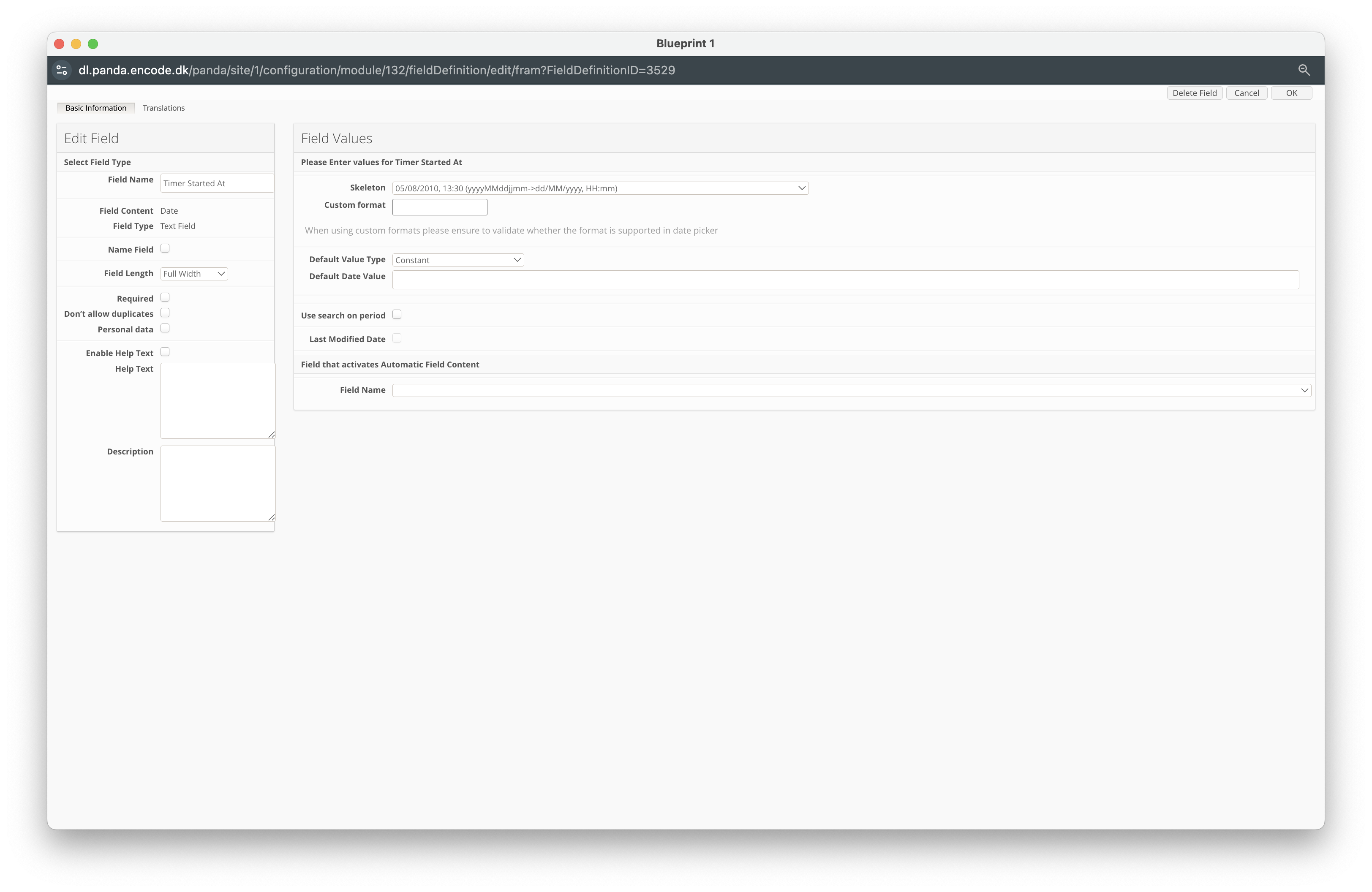
Click New Field.
Enter a Field Name (e.g. Timer Ended At)
In the Field Content dropdown, select Date.
Locate the Skeleton field, and define the specific date format option.
Click OK to create the field.
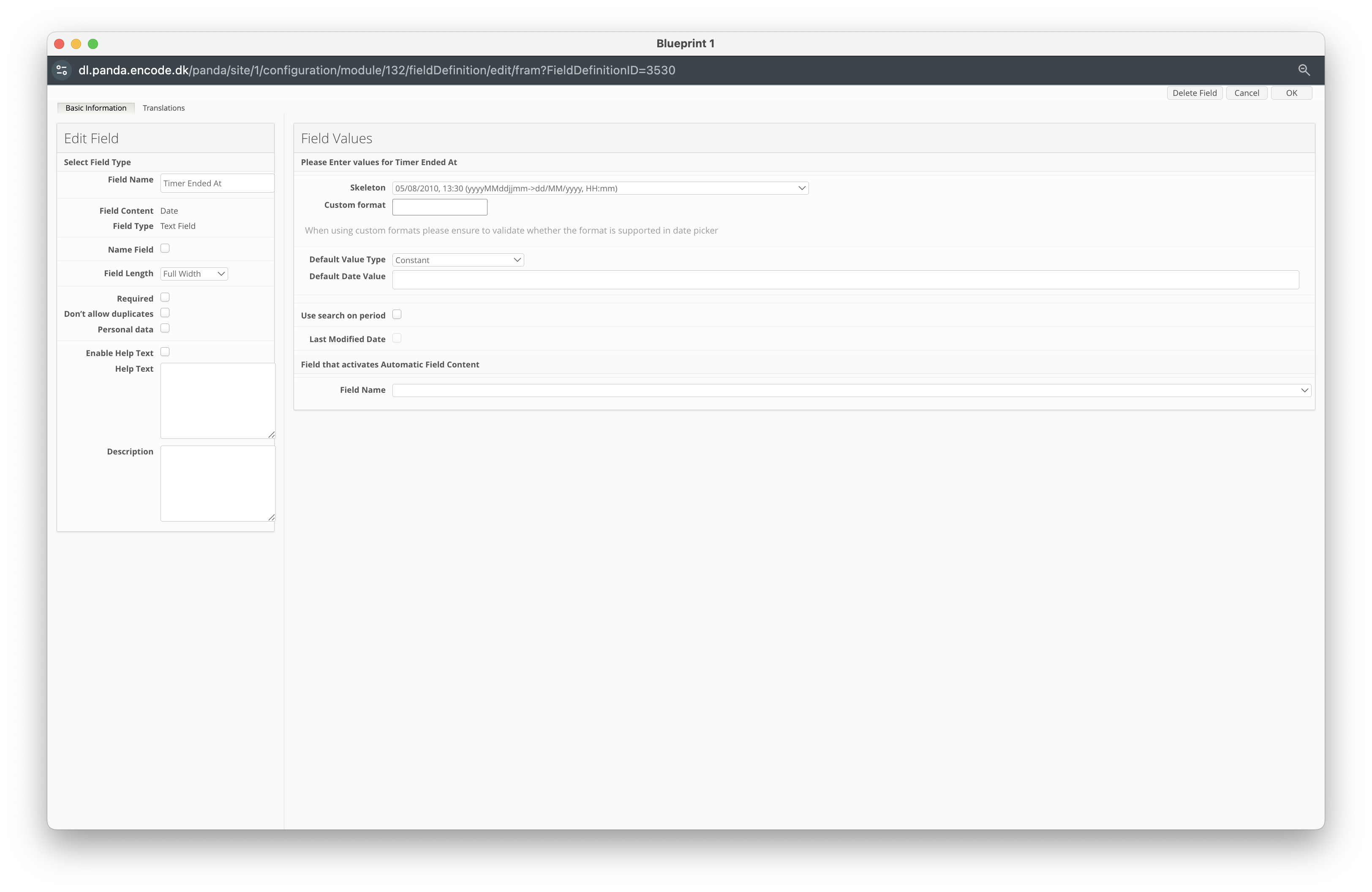
Click New Field.
Enter a Field Name (e.g. Is running).
In the Field Content dropdown, select Integer.
Click OK to create the field.
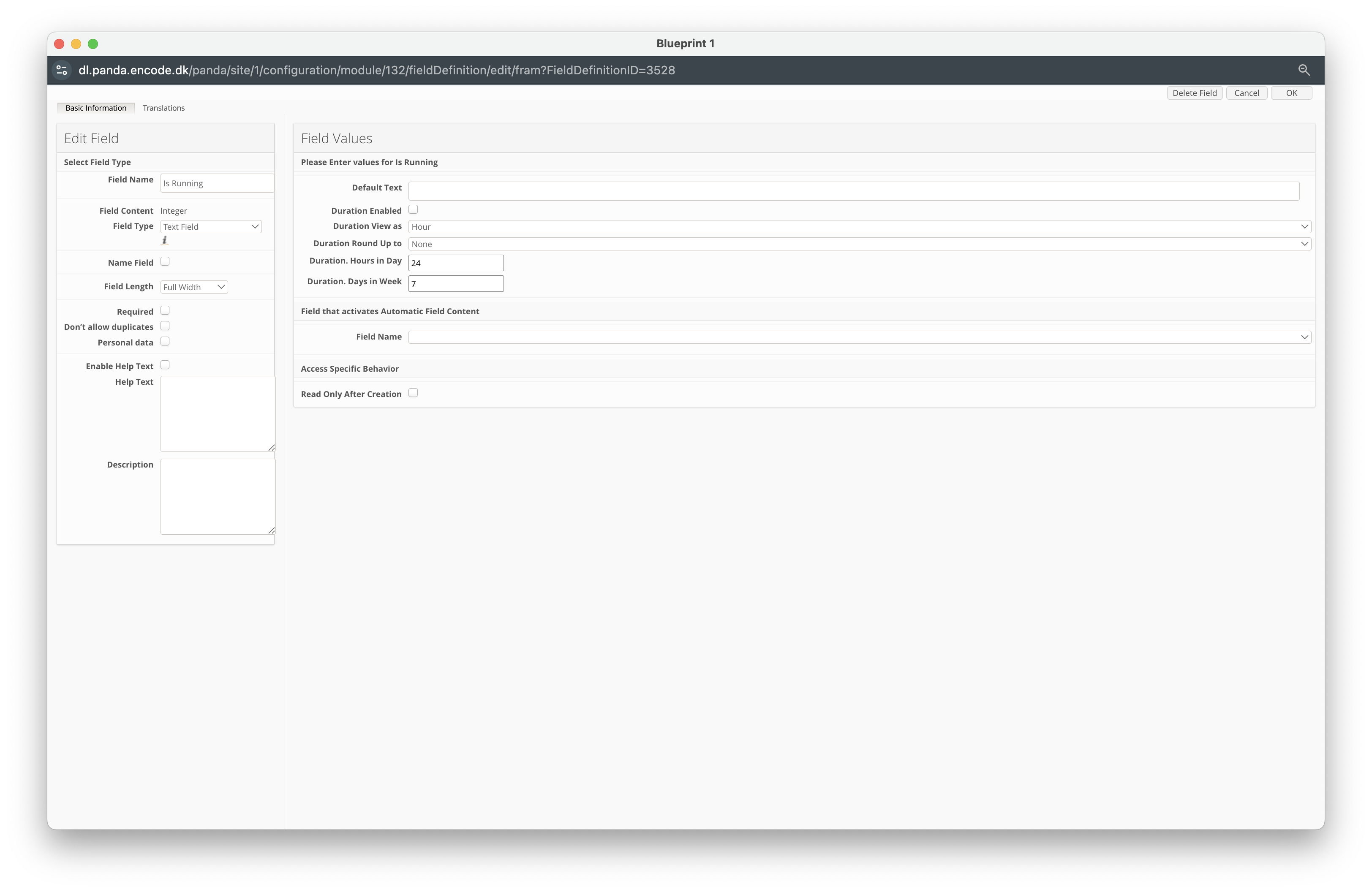
Configuring the Teams Module
Next you will need to configure the Teams Module but following the below steps:
Navigate to Site Configuration → Site Configuration → Modules.
Click Create Module.
Set the Type to Module.
Specify a Name for the module (e.g., Departments).
Select a Template (e.g., With Preconfigured Media Settings and Audit Fields).
Click OK to confirm the module creation.
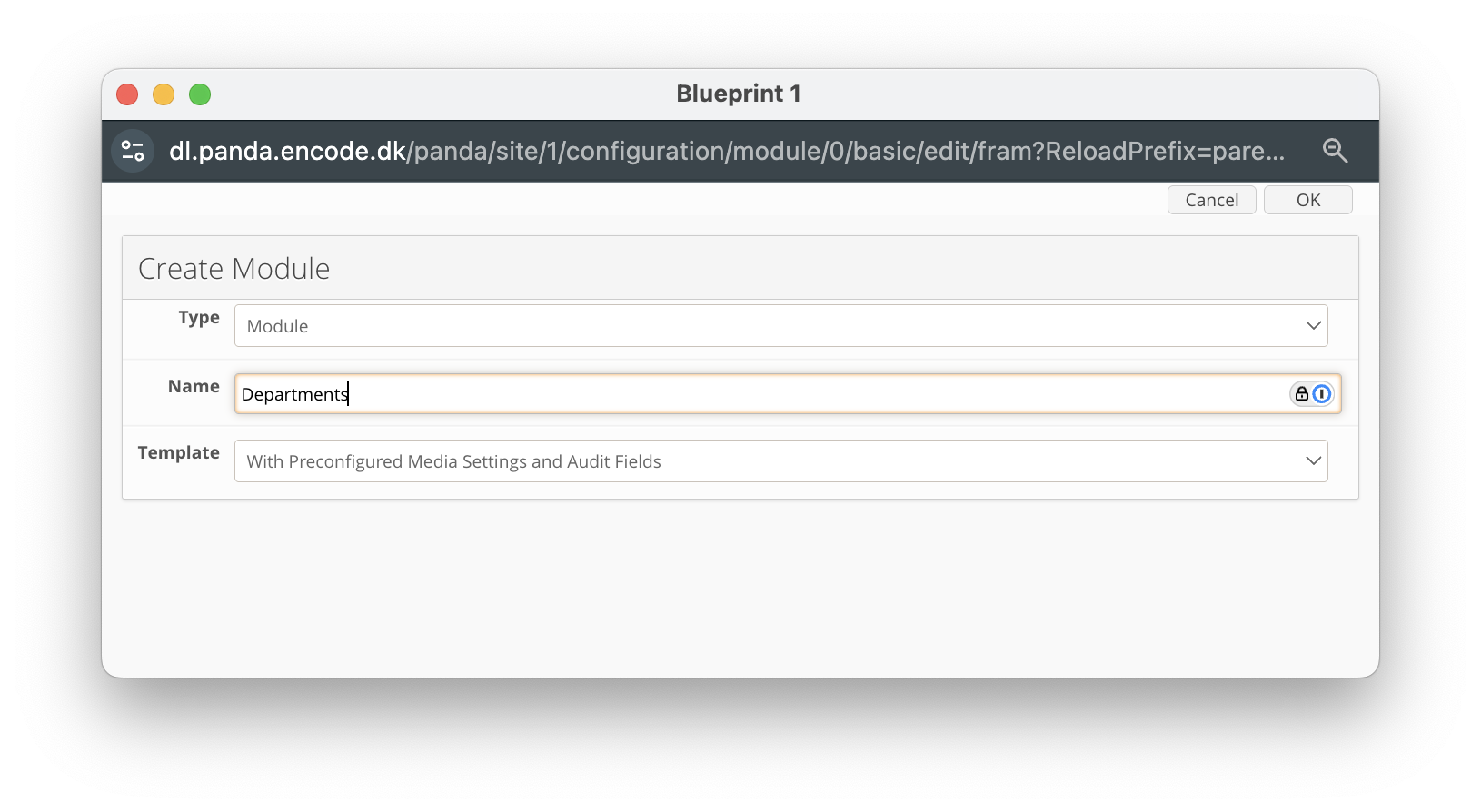
An image highlighting the Team module named ‘Departments’
Click New Field.
Enter a Field Name. (e.g. Department)
Ensure the Field Type dropdown is set to Text Field.
Click OK to create the field.
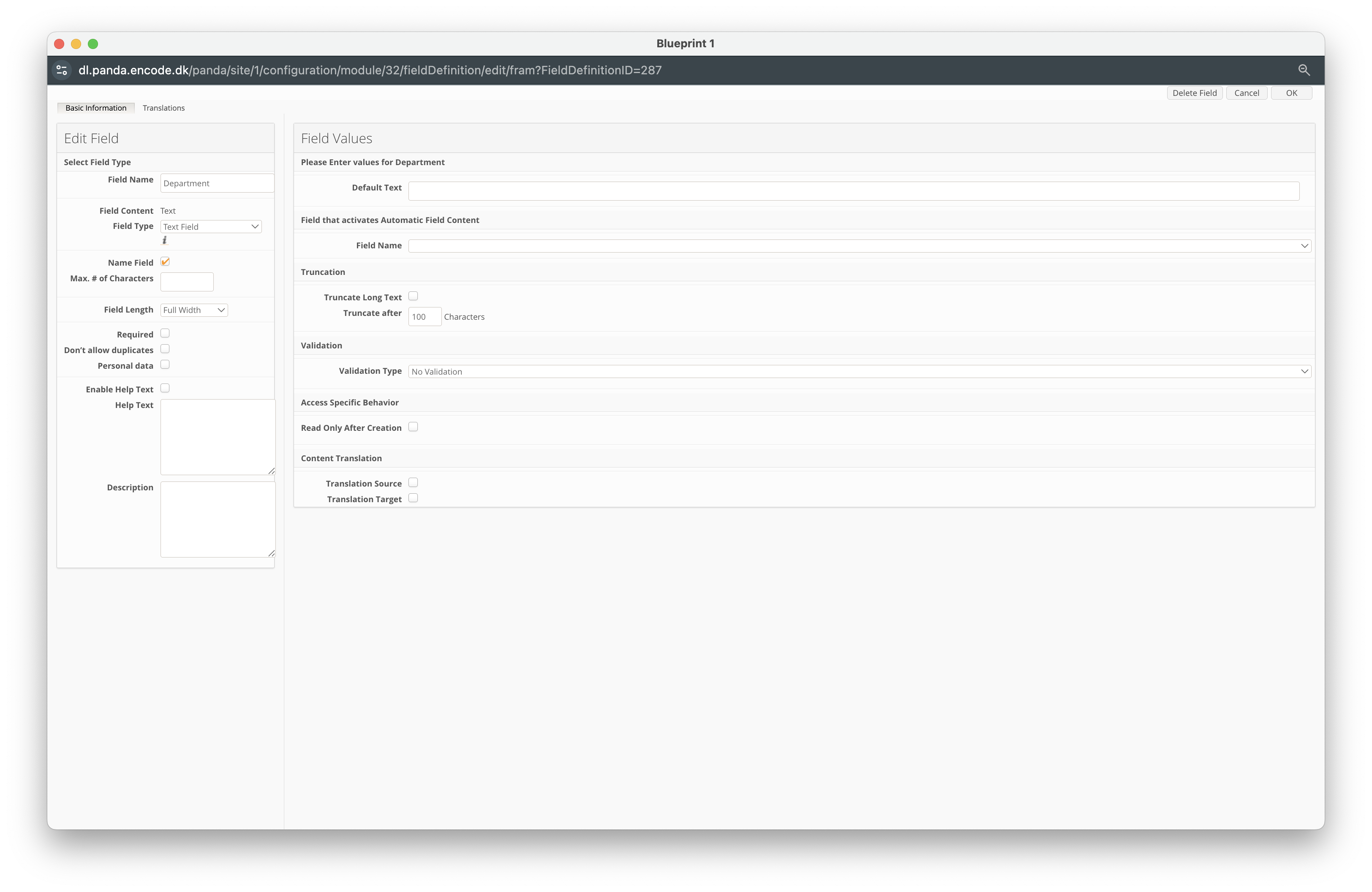
Configuring the Users Module
Next you will need to configure the Users Module but following the below steps:
Navigate to Site Configuration → Users Configuration → Field Definition
Click New Field.
Enter a Field Name. (e.g. Is Line Manager)
Ensure the Field Type dropdown is set to Select Box.
Locate Create and add two options to the dropdown: Yes and No
Click OK to create the field.
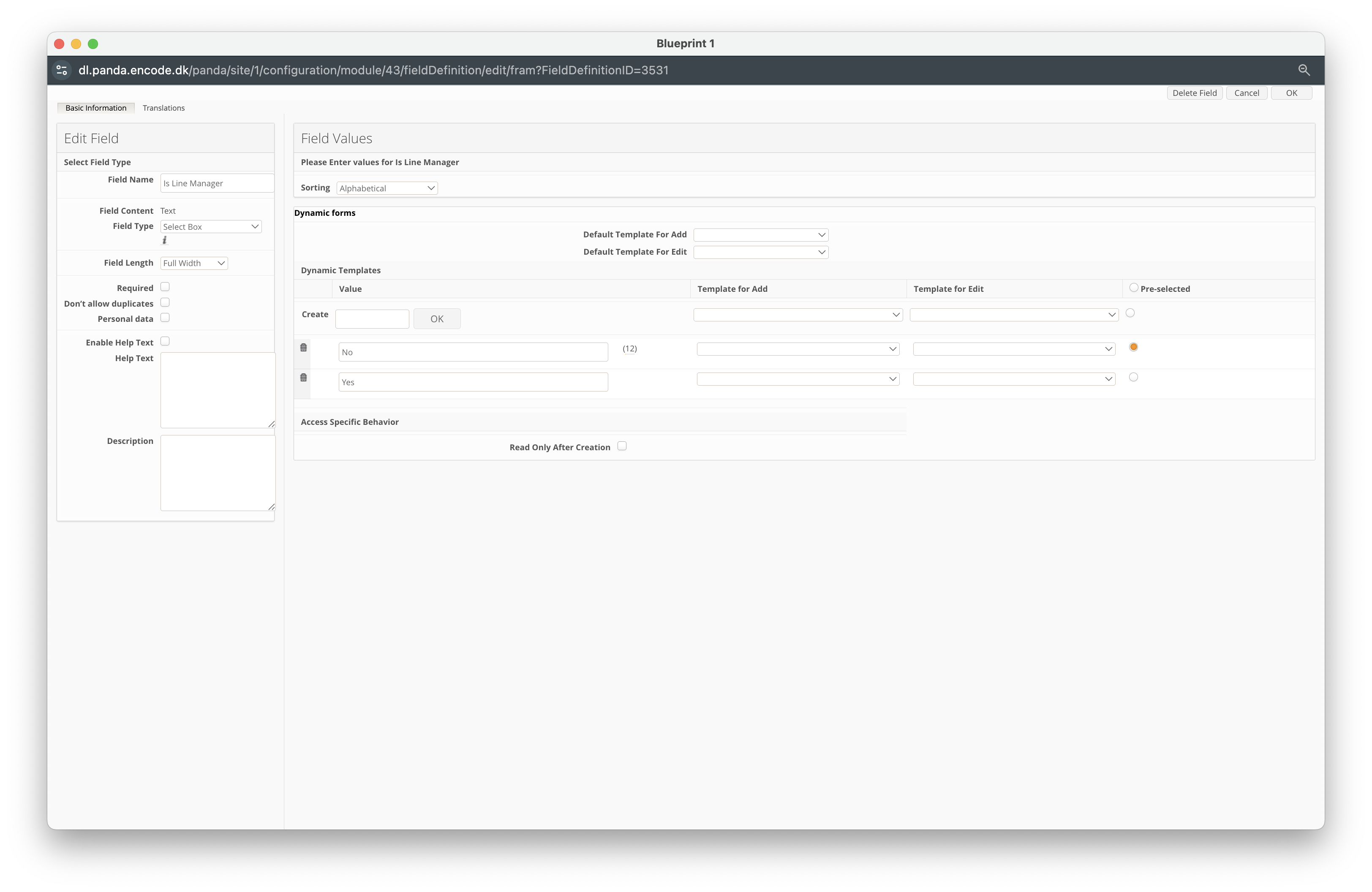
Click New Field.
Enter a Field Name (e.g. Line Managers).
Select Module from the Field Content dropdown.
In the Field Type dropdown, select Select Box.
Locate the Module field and select the Users module previously created
Within the Module Field dropdown, select the Text Field that defines users full name
Click OK to create the field.

Click New Field.
Enter a Field Name (e.g. Working Hours).
In the Field Content dropdown, select Integer.
In the Default Text and specify 8.
Locate the Duration Enabled field and ensure it is checked.
In the Duration View As dropdown, select Hour.
In the Duration Round Up To dropdown, choose the desired rounding behaviour.
In the Duration Hours in Day field, specify the default working hours per day.
In the Duration Days in Week field, specify the default working days per week.
Click OK to create the field.
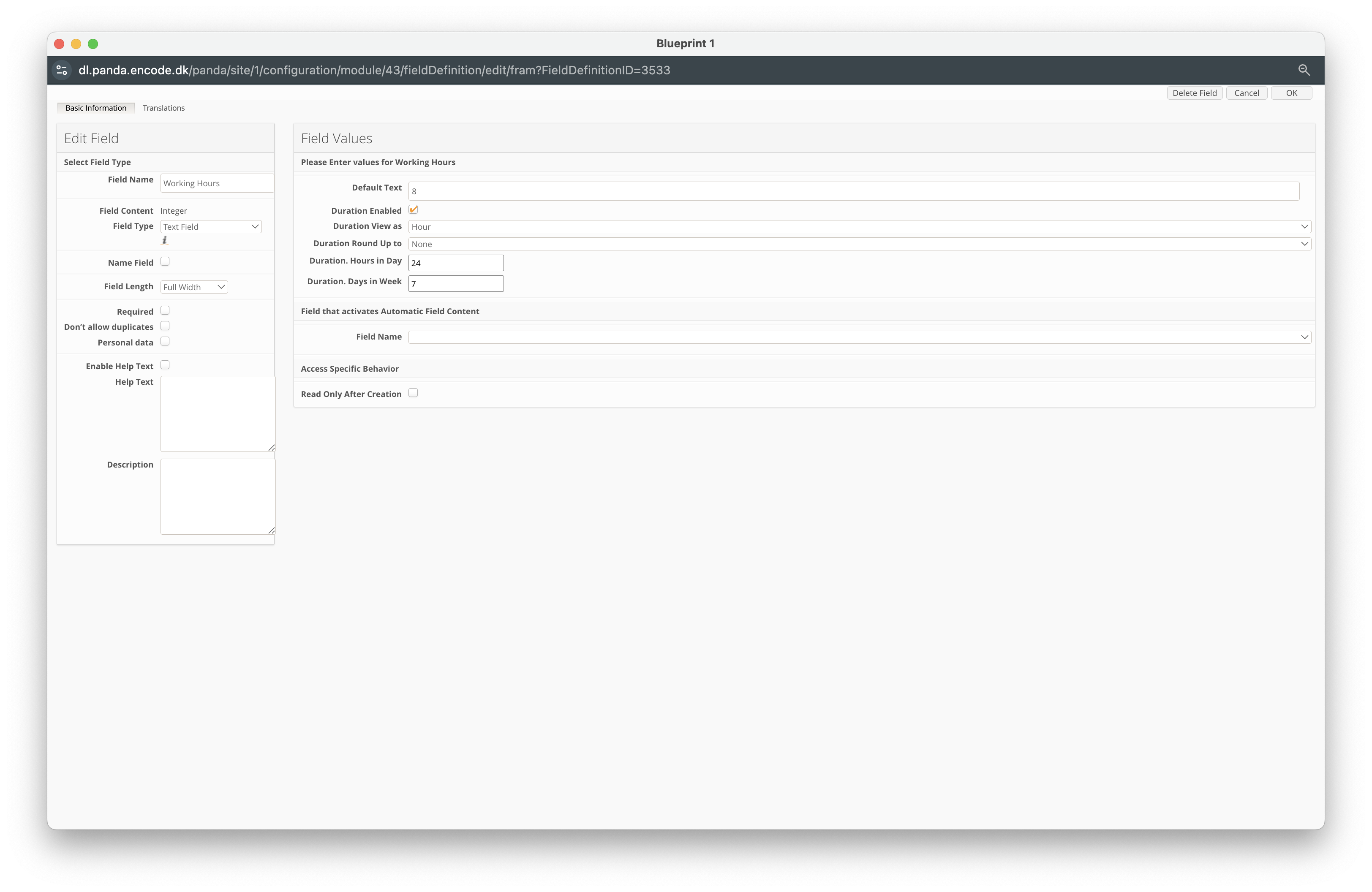
Click New Field.
Enter a Field Name (e.g. Main Department).
Select Module from the Field Content dropdown.
In the Field Type dropdown, select Select Box.
Locate the Module field and select the Department module previously created
Within the Module Field dropdown, select the Text Field that defines Department
Click OK to create the field.
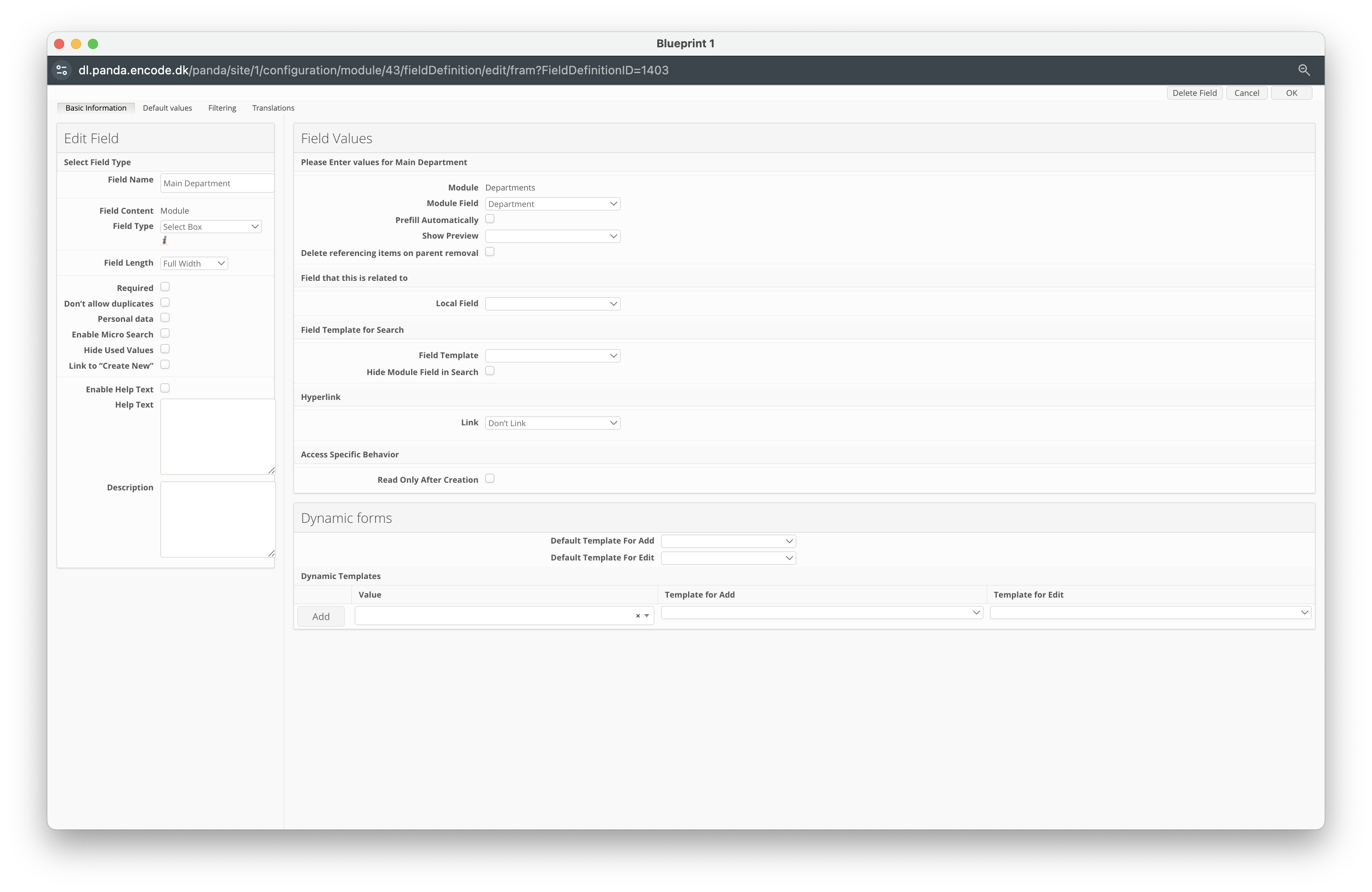
Configuring the Hours App
To enable the Hours App, follow these steps:
Navigate to Configuration → Apps Library from the sidebar.
Locate the Hours App and click the card.
The app Name will be pre-filled with ‘Hours’. Adjust to your requirements.
Specify whether you wish to Enable Name Concatenation. This option allows for you to display more context about the project, job and task level within the Hours App.
Navigate through each configuration option ensuring to select the fields previous created.
Click Create to confirm settings.
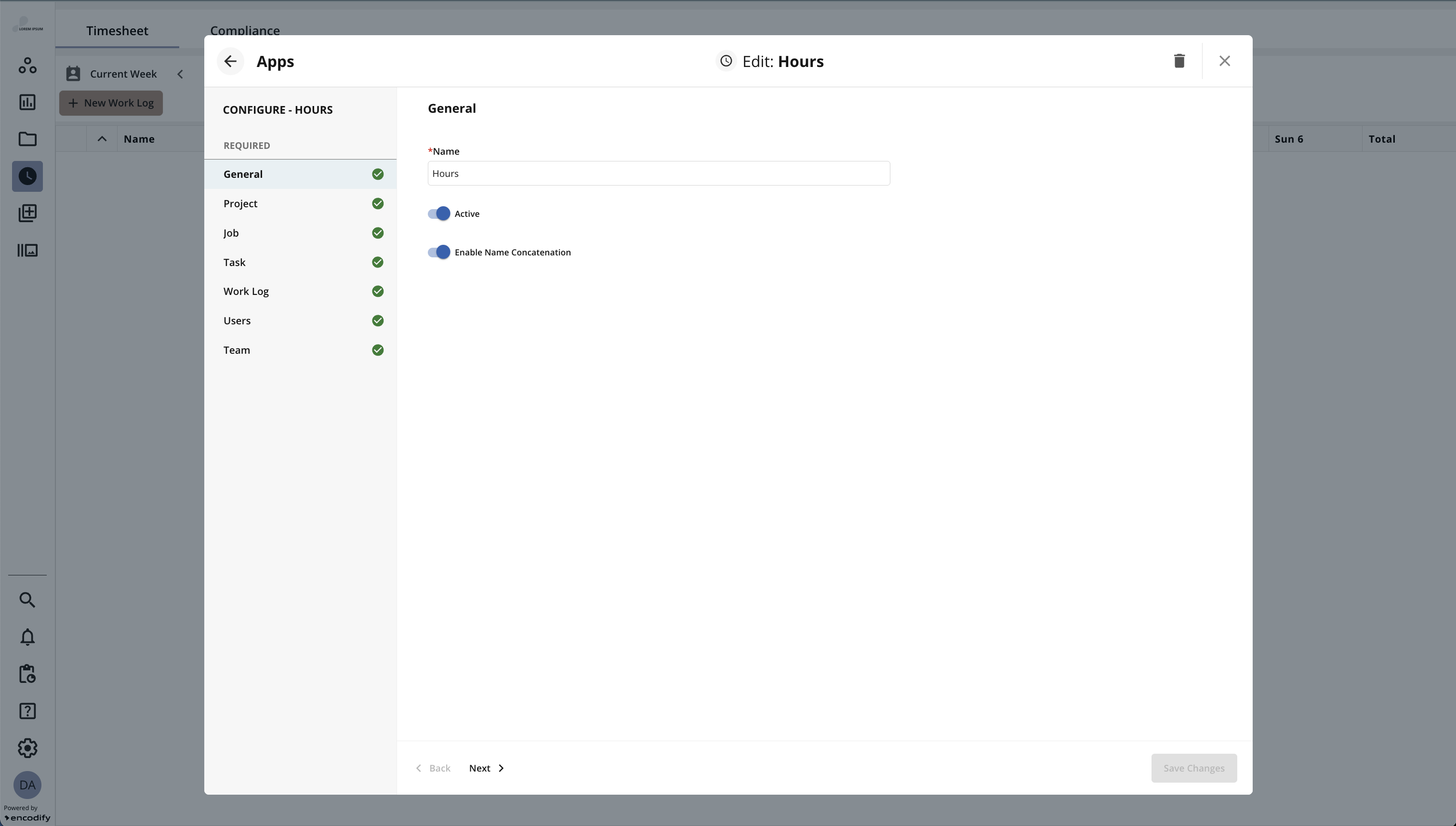
Known behaviour
A user should have at least "Read" access to Project, Job, Task and Work Log modules specified within Hours App configuration.
A user should have "Read" + "Upload" access to the Work log module to be able to add time registration in Hours App.
A user without "Delete" access to the Work log module can deleted already existing work log entries.
Status access restrictions are ignored in the Work log module if configured.
Date picker respects the browser locale settings.
The "Timer started at", "Timer ended at", and "Is running" fields from the Worklog module should be displayed on the form. In case hidden by field usage, timer functionality will not work.
The following Duration field settings are currenly not supported in Hours app when entering worklog:
Duration. Hours in day
Duration. Days in week