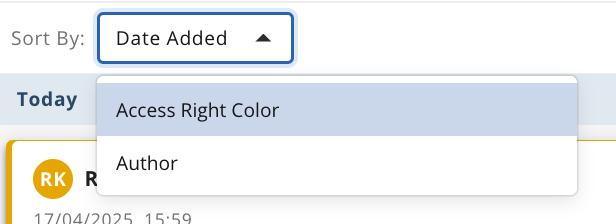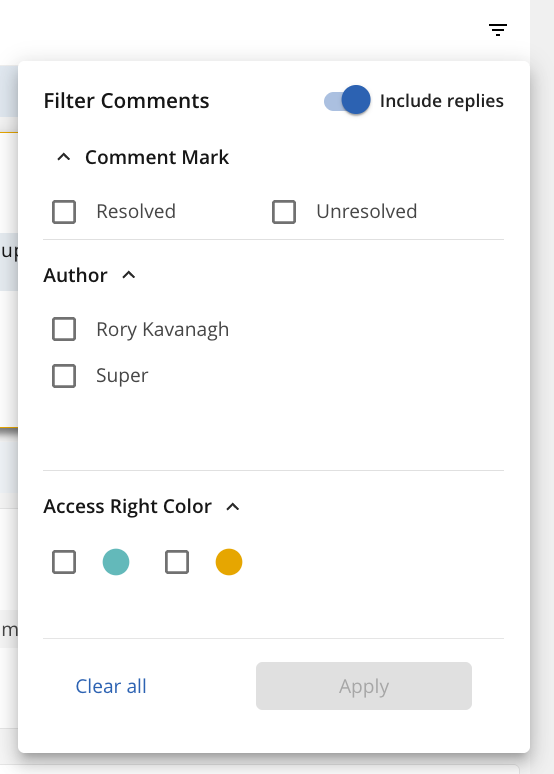Understanding the Item Comments Panel
The Comments tab is displayed alongside the item, supporting ongoing conversation and feedback independent of the Online Proofing interface. It offers a consolidated view of all comments and replies associated with the specific item, making it easy to track discussions in context.
For better usability, the sidebar can be resized:
Hover over the sidebar edge and drag to resize (up to 40% of screen width).
Your size preference is stored in your browser's local storage and retained after page reloads.

The table below provides an overview of some of the features of the Comments tab.
Action | Visual Guide |
|
|
|
|
|
|
Adding a Comment
To add a comment following the below steps:
Type your comment in the box, applying formatting as needed (supports bold, italics, underline, strikethrough, code, quotes, numbered lists, bullet points, and emojis).
Choose the appropriate note access right colour to control visibility based on your business requirements.
Click on Post to save you annotation and comment
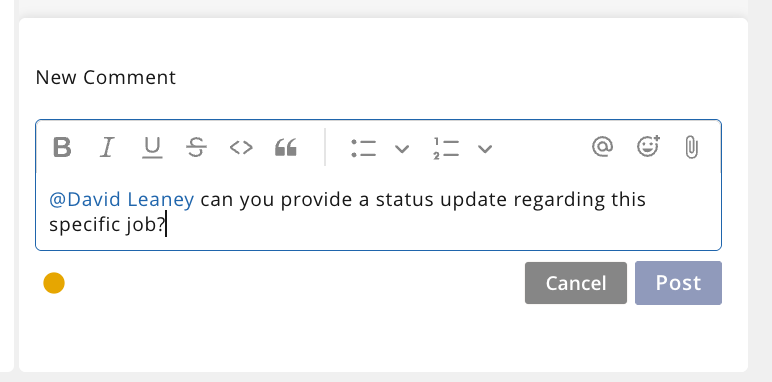
Editing Comments
To edit an existing comment, click the ![]() icon. If the Edit Another User’s Comment property (see Configuring Online Proofing) is enabled, you can edit comments where you or other users are the author. However, if this property is disabled, you will only be able to edit comments that you have authored.
icon. If the Edit Another User’s Comment property (see Configuring Online Proofing) is enabled, you can edit comments where you or other users are the author. However, if this property is disabled, you will only be able to edit comments that you have authored.
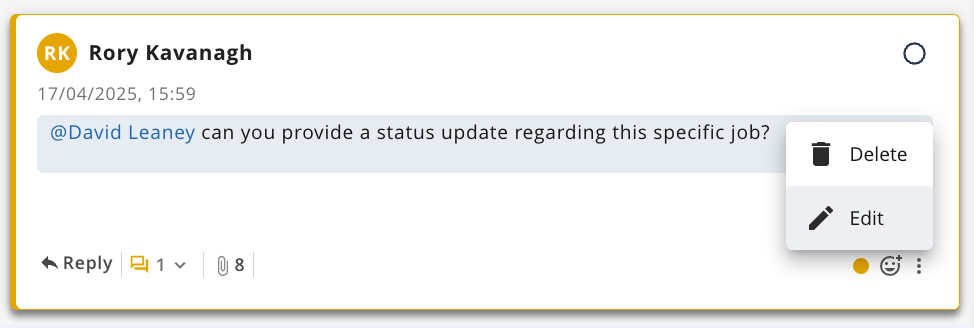
Removing Comments
To delete a comment, navigate to the action menu and select ![]() option. Some comment actions may trigger notifications (see Automation Rules), so the comment will remain visible in the comments panel, but its content and change log will no longer be accessible. Deleting a comment does not remove associated replies.
option. Some comment actions may trigger notifications (see Automation Rules), so the comment will remain visible in the comments panel, but its content and change log will no longer be accessible. Deleting a comment does not remove associated replies.
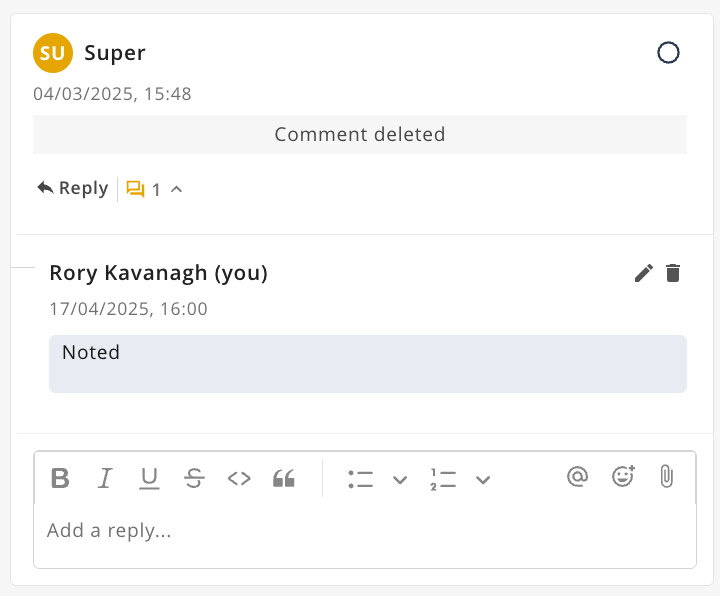
Replying to Comments
When Replies To Comments property (see Configuring Online Proofing) is enabled, you can reply to an original comment using the ![]() icon. The author of the original comment will automatically receive an in-app notification with a direct link to the associated item—unless the reply is made by the same user. Additional notification methods (see Automation Rules) can be configured.
icon. The author of the original comment will automatically receive an in-app notification with a direct link to the associated item—unless the reply is made by the same user. Additional notification methods (see Automation Rules) can be configured.
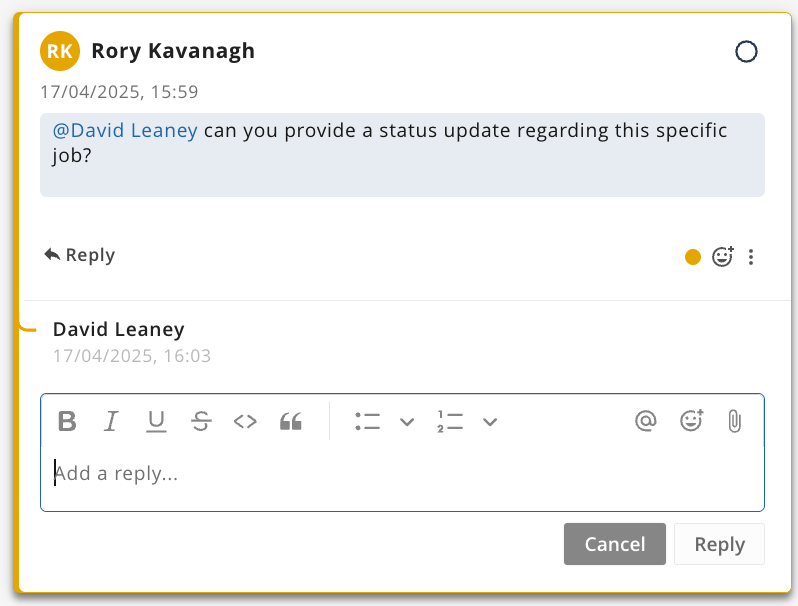
Workflow Comments
An item comment will be automatically created if the workflow transition includes either a status comment or a status comment with a reason for rejection. During the transition, you can adjust the note access right colour to control the visibility of the comment.
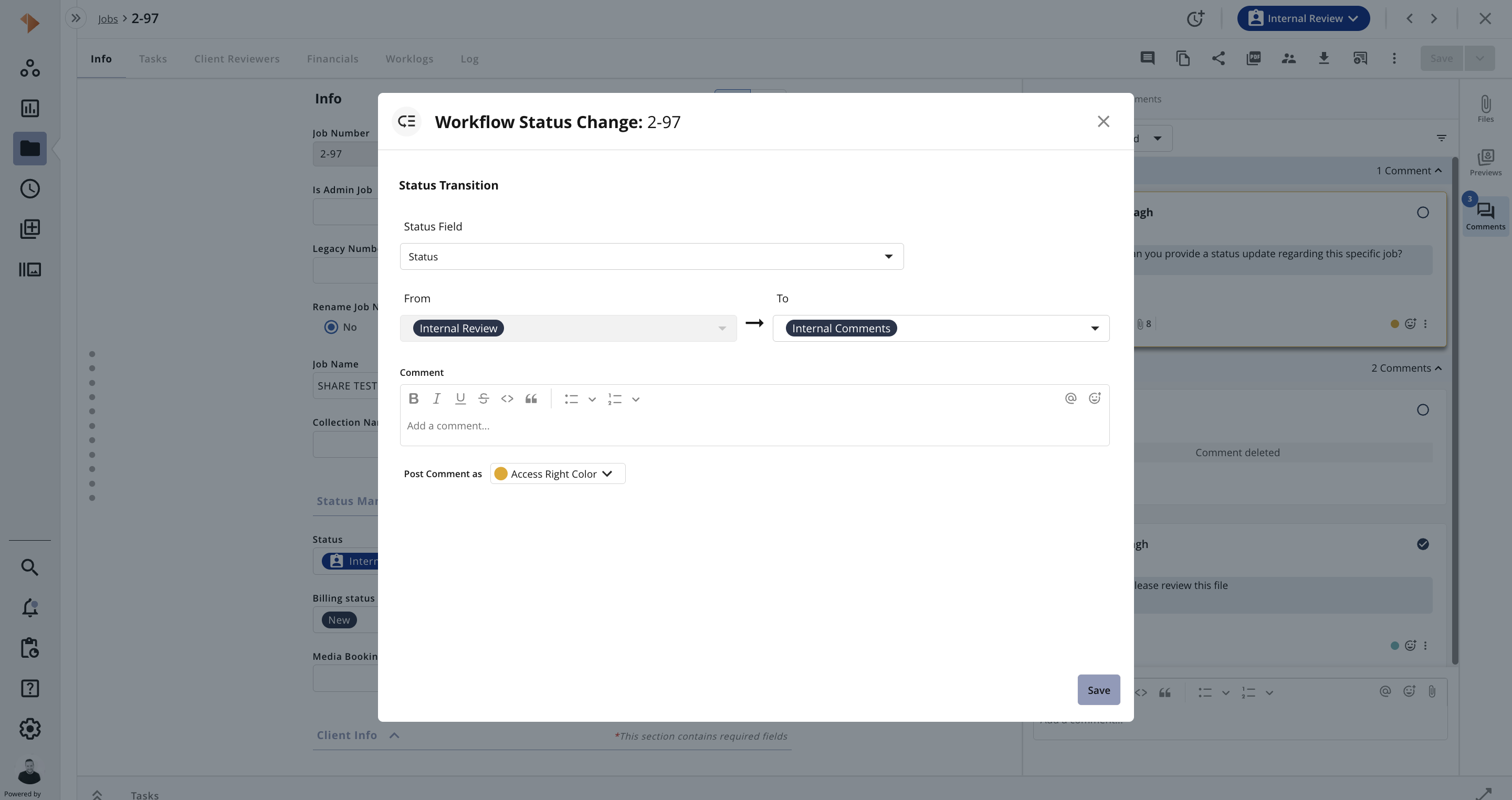
Marking a Comment as Resolved
If the Mark Comment as Resolved for Item Comments property (see Configuring Online Proofing) is enabled, you can easily mark a comment as resolved or unresolved by clicking the circle icon within the comment. This action can automatically trigger notifications (see Automation Rules).
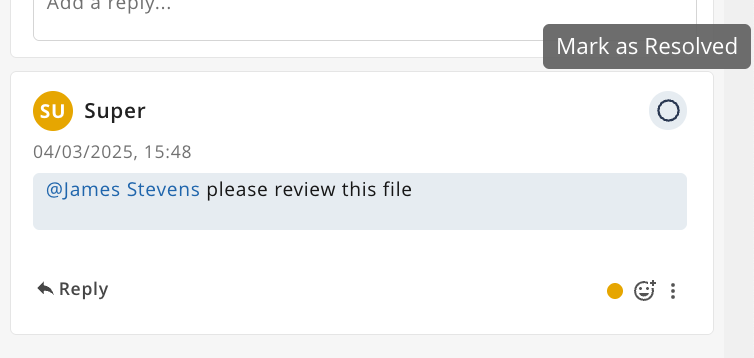
Adding a Comment Attachment
When Enable Attachments (see Configuring Online Proofing) is checked as enabled, you will have the option to supply support or clarifying documentation to provide additional context and add substantiation to the comment. There are three available options:
Add attachment from your computer – Allows you to upload a file from your desktop.
Add attachment from Encodify DAM – Enables you to reference a file already uploaded to another module.
Insert a Link – Allows you to reference an external website.
Note: User must have edit access to note access right colour to be able to add or delete an attachment.
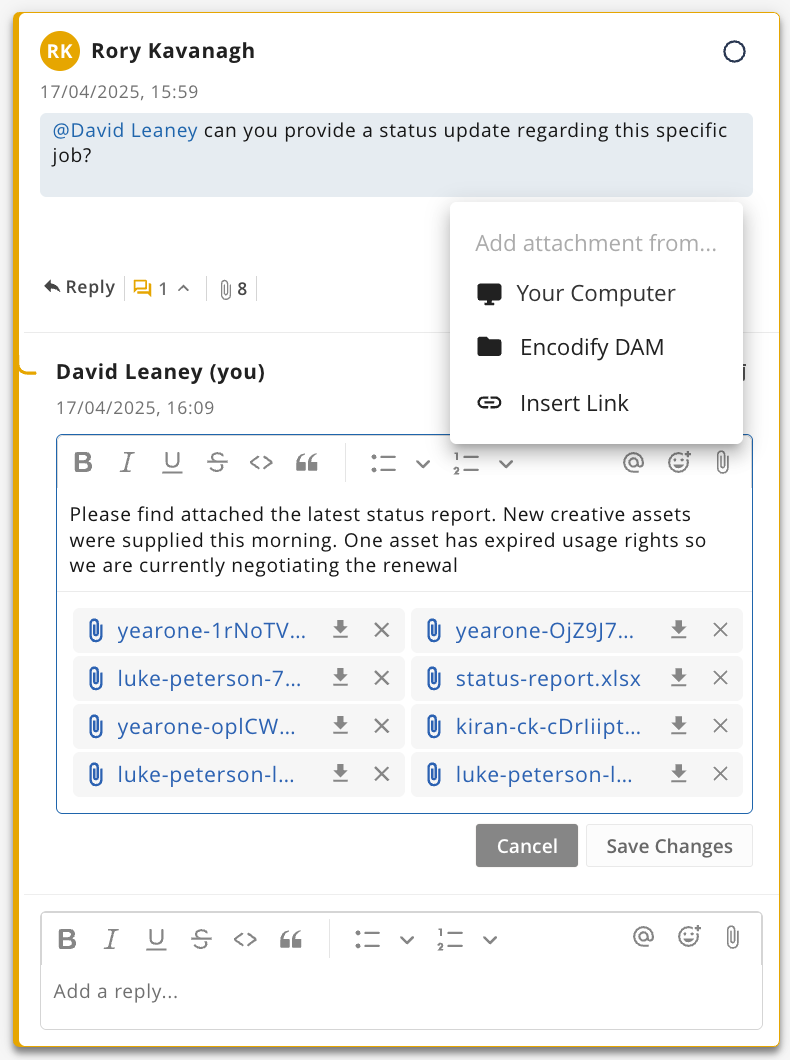
If the attachment uploaded is from your computer or from the Encodify DAM you will also be able to open a preview by clicking the filename or they be downloaded to local machine from the action menu.
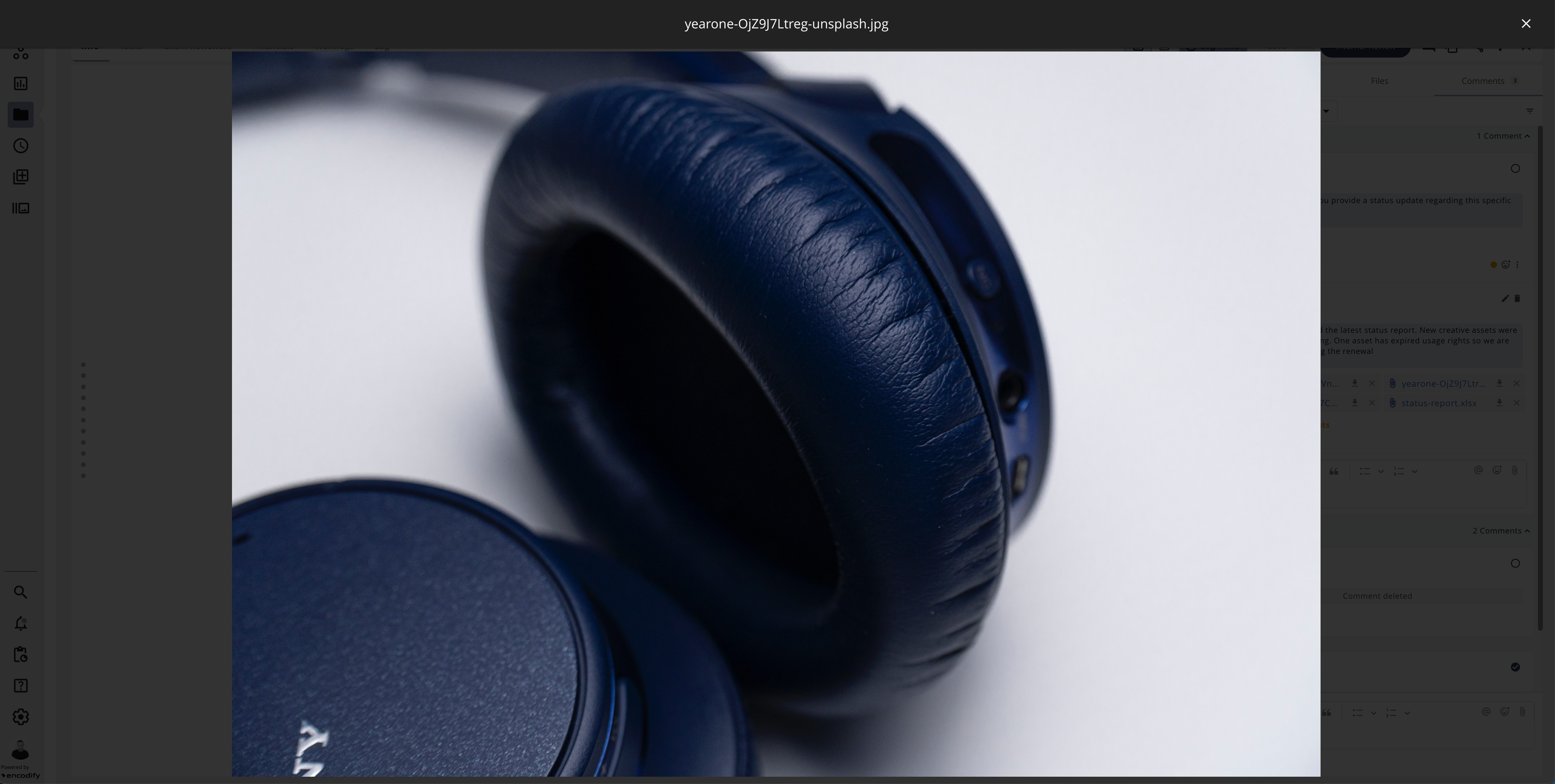
Known limitations:
Comments and attachments get removed from DB once item is deleted
The specified "Attachments Module" and "Attachments Media Holder" settings are not copied when exporting and importing a module
When there are more than 4 attachments all subsequent uploaded files will be accessible by clicking view more
Using @mentions
Typing @ within a comment allows you to directly mention users, making it easy to draw their attention to specific points. You can also click the ![]() icon from the comment formatting toolbar. Mentioned users will automatically receive an in-app notification with a direct link to the associated item. Additional notification methods (see Automation Rules) can be configured.
icon from the comment formatting toolbar. Mentioned users will automatically receive an in-app notification with a direct link to the associated item. Additional notification methods (see Automation Rules) can be configured.
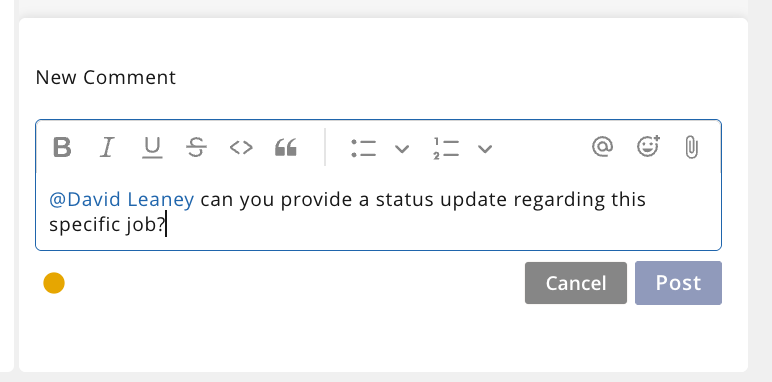
Known limitations:
After typing @ you will only be able to select users associated with the same user group and parent user group.
Comment Reactions
Reactions are a fun and helpful way to reply to a comment by adding a single emoji character instead of sending a new comment. After adding a reaction to a comment the original author will receive an in-app notification. Additional notification methods (see Automation Rules) can be configured.