Location: Site Configuration > User Settings > Rights
An Access Right is basically a set of permissions granted to a user which defines the scope of the user’s activities within the site modules as well as certain general sections of the Configuration menu. The number of Access Rights you configure for a site normally depends on the number of different user roles existing within the site.
Starting from version 15.0.0 it is possible to assign multiple access rights for a user. User access will be calculated by combining access settings from all the access rights assigned to him.
The following table looks at the permissions you can grant to users with respect to every module of a site. Remember that for some permissions, their availability with respect to a specific module depends on whether or not the related function has been enabled for that module.
Table. User permissions
Parameter | Meaning |
|---|---|
Find Users | Access to the Find Users functionality when sending emails in the system. This access right is granted by default, which makes the Find Users button available to users in Send email window |
Dashboards | Ability to Read, Create, Edit, Delete dashboards. Users without dashboard access can only see the shared dashboards but cannot create their own. |
Read | Ability to view the items of the module |
Edit | Ability to edit the items of the module |
Delete | Ability to delete the items of the module and files uploaded to the items |
Send | Access to the Send function |
Upload | Ability to create new items in combination with "Read" access |
Download | Ability to download files from the module items |
Order | Ability to place orders for items of the module where ordering is applicable |
Configure | Ability to configure the module |
Log | Ability to view the log of changes made to the module items |
Export | Ability to export selected field data |
Version Control | Ability to see the Version Control menu in the item view |
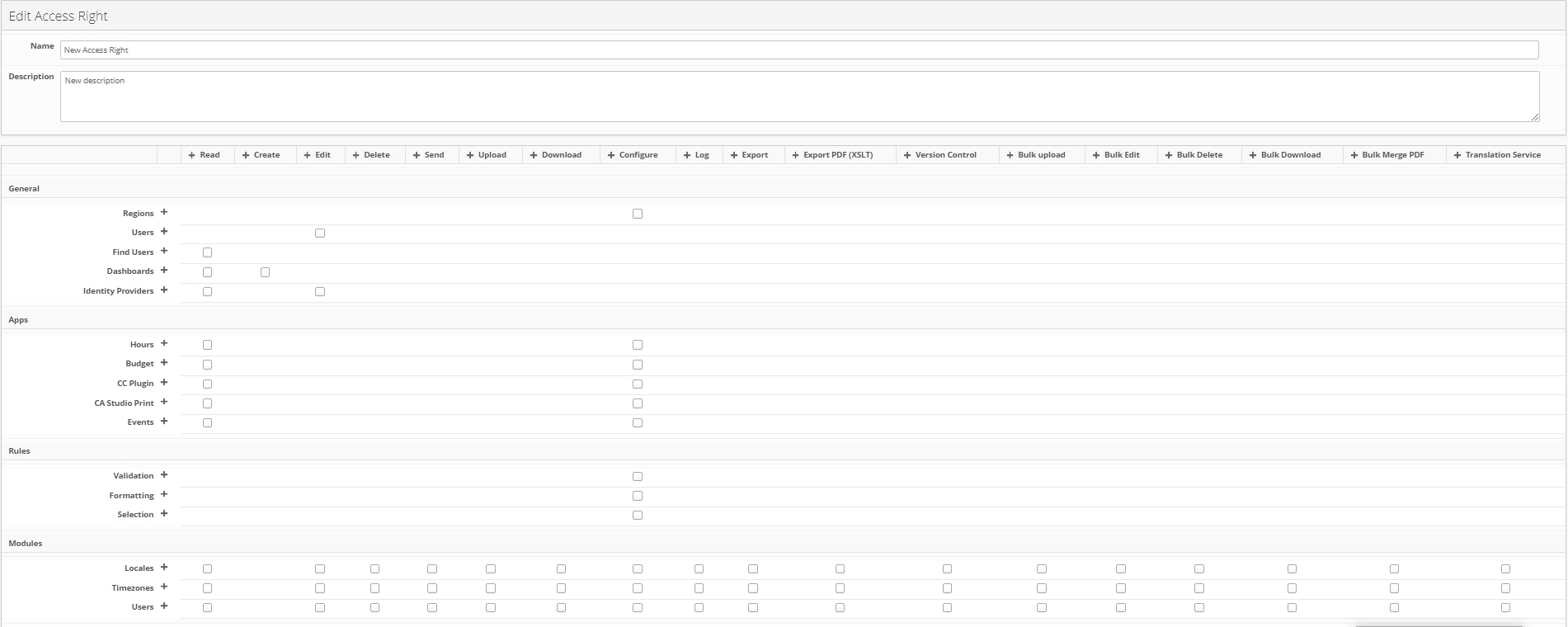
Fig.8.: Access Rights configuration page
To configure a new Access Right, follow these steps:
Go to Site Configuration > User Settings > Rights.
On the toolbar, click New User Access Rights.
In the dialog box that opens, type a name for the Access Right in the Name box.
Select the checkboxes opposite Users and Regions if you want the Access Right to provide access to the respective sections.
Set permissions on the site modules by selecting checkboxes opposite the module names on the left. To set permission, select the checkbox under the related operation’s name; to deny permission, clear the checkbox under the operation’s name.
There is also a way not to create access right from scratch but duplicate the existing one and modify it. Use “Copy access right” button for that.
Assigning an Access Right to a user is inherent in the user creation process since you cannot create a user account without specifying an Access Right for the user. For information on how to create user accounts, see Users in this chapter.
In order to assign a different Access Right to an existing user, follow these steps:
Go to any of the configuration sections under Users that displays the list of users and locate the user whose
Access Right you want to change.
Click the Edit icon next to the user name, and in the dialog box that opens, click the Site Information tab.
In the User Access Right list, select the new Access Right.
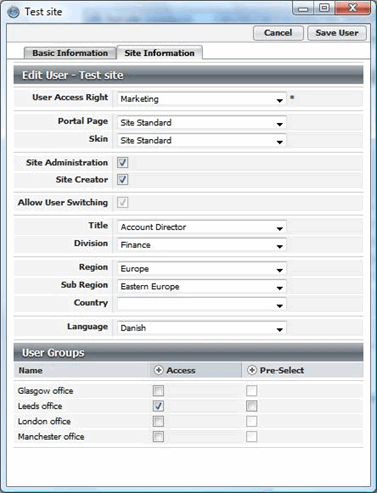
Fig.9.: Assigning an Access right
Occasionally you may need to edit an existing Access Right to incorporate newly created modules or re-configure permissions on some of the modules or sections.
To edit an Access Right, follow these steps:
On the Access Rights configuration page, click the Edit icon next to the Access Right you want to edit.
In the dialog box that opens, make the necessary changes. To set more permissions on a module, select the corresponding checkboxes. To deny permissions, clear the corresponding checkboxes.
If you want to rename the Access Right, delete the old name and type the new name in the Name box.
To delete an Access Right, click the Edit icon next to it, and then click Delete on the toolbar of the dialog box that opens.
To see what access right is assigned to a particular user, go to Site Configuration>Users>Access Rights. Here, the Access Right assigned to a user is displayed opposite the username in the list.
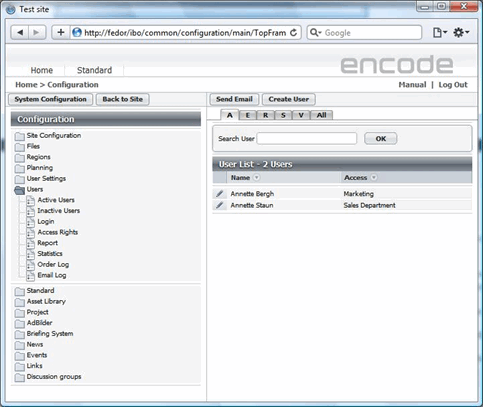
Fig.10.: Viewing users’ Access Rights
