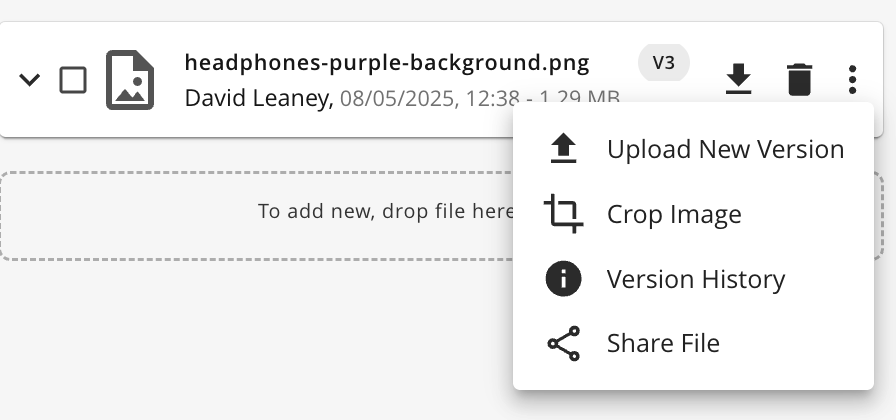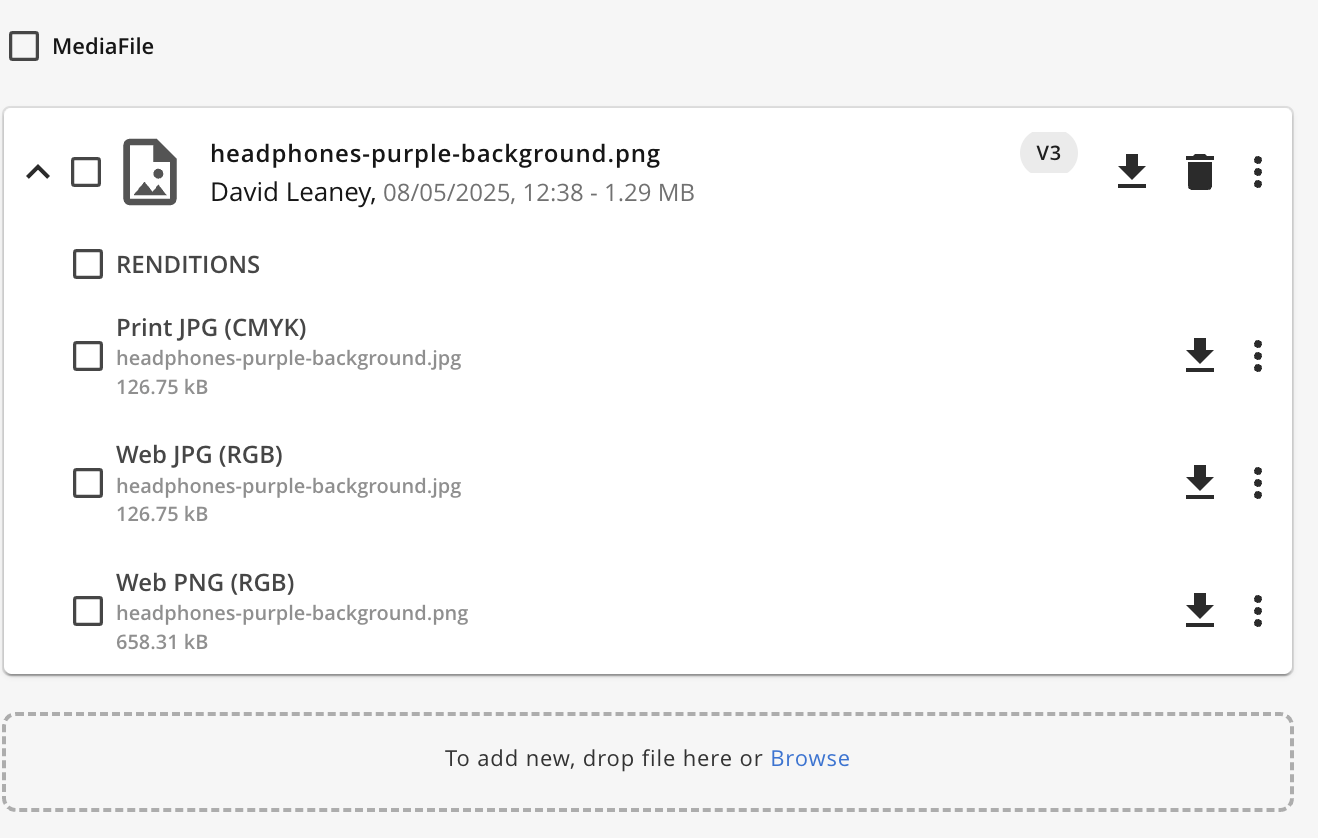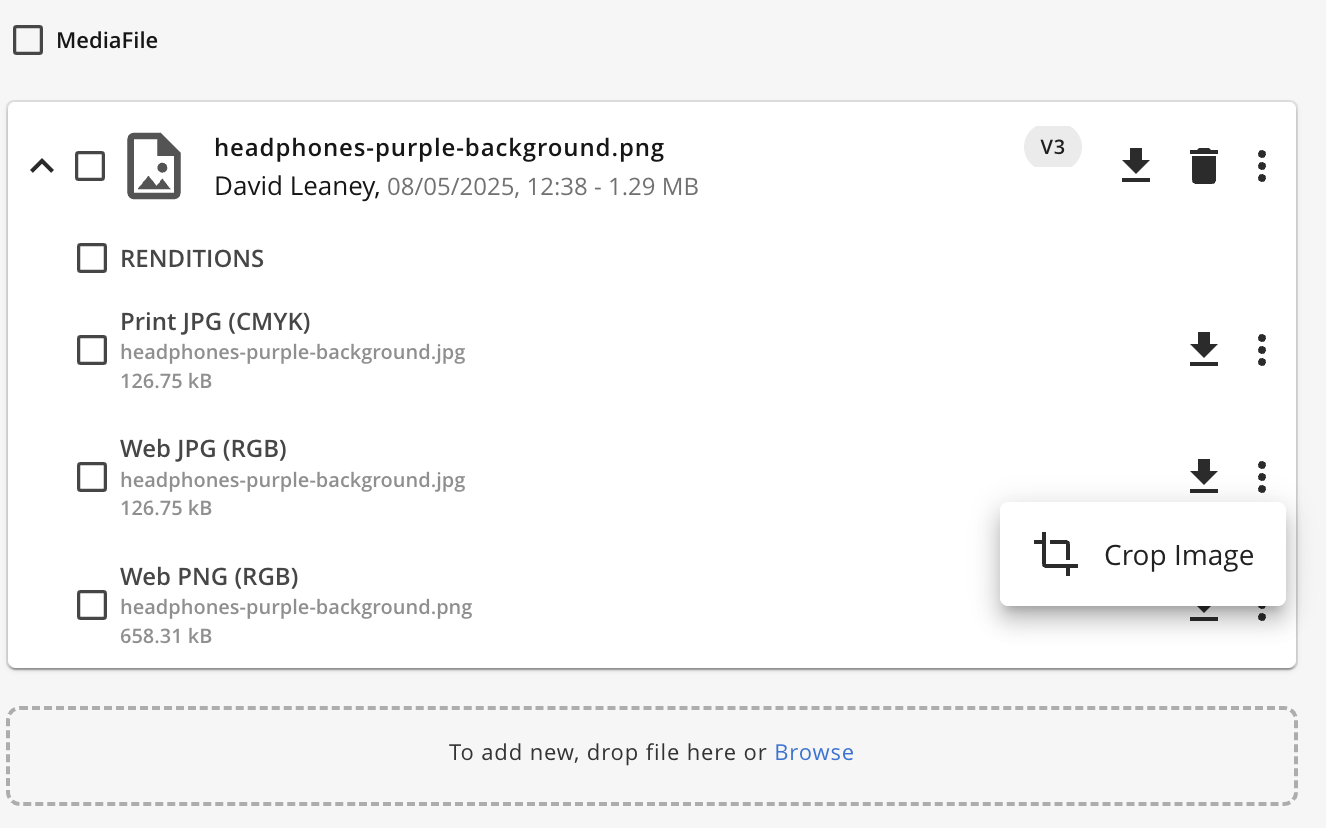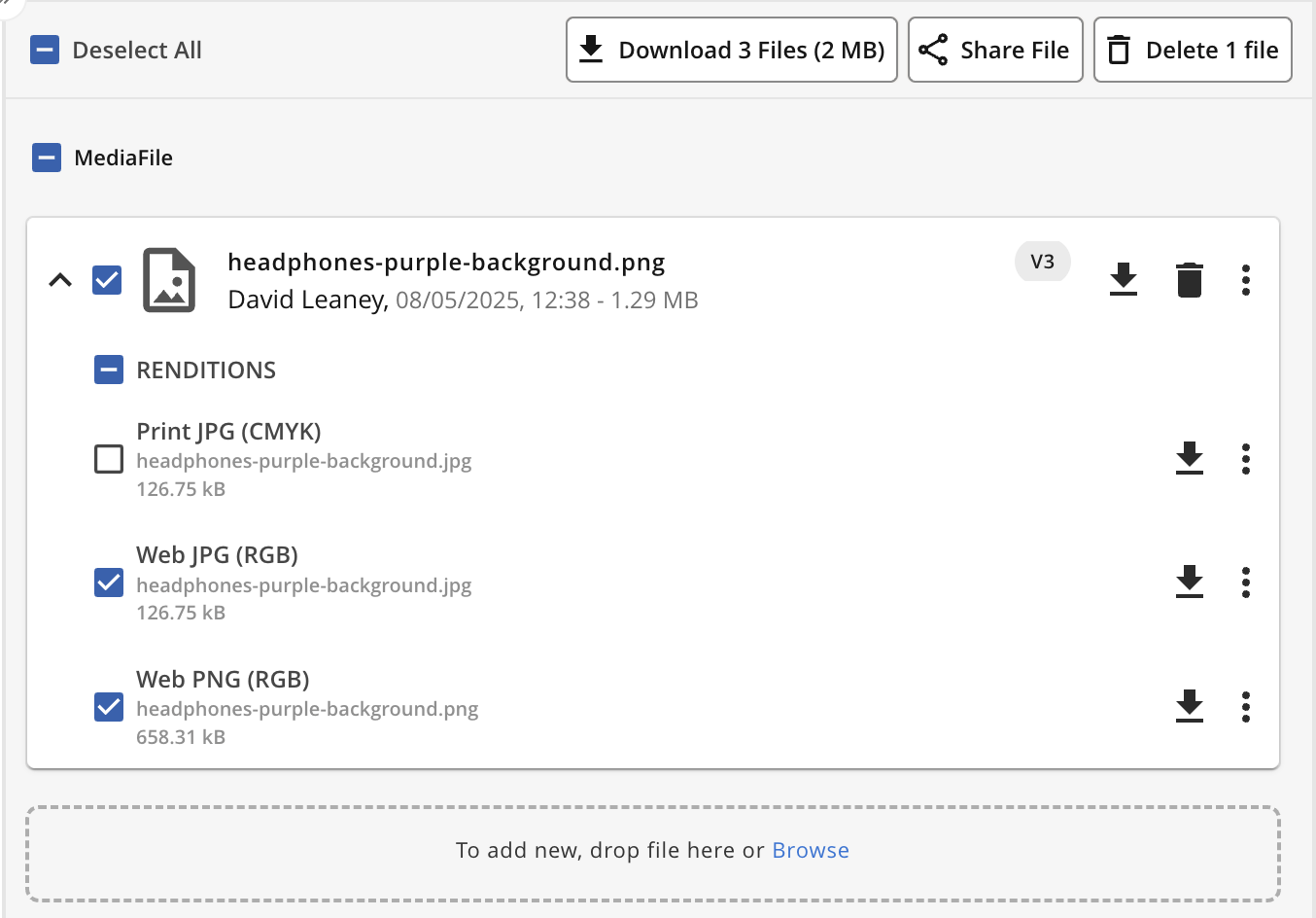Understanding the Files Panel
The Files tab appears alongside the item, enabling users to upload, view, and manage files linked to specific modules. It becomes visible when the module includes either File or Multiple File fields, and the user has the necessary access permissions.
To access the Files tab, the user must have at least one file field that is either visible or editable, and possess both Download and Edit access rights. Additionally, at least one associated Media Holder must have the Download function enabled, and the user must also have Download access to that Media Holder.
For improved usability, the sidebar containing the Files panel can be resized. By hovering over its edge and dragging, users can adjust its width—up to 40% of the screen. This preference is stored in the browser’s local storage, so the selected layout remains consistent even after refreshing the page.
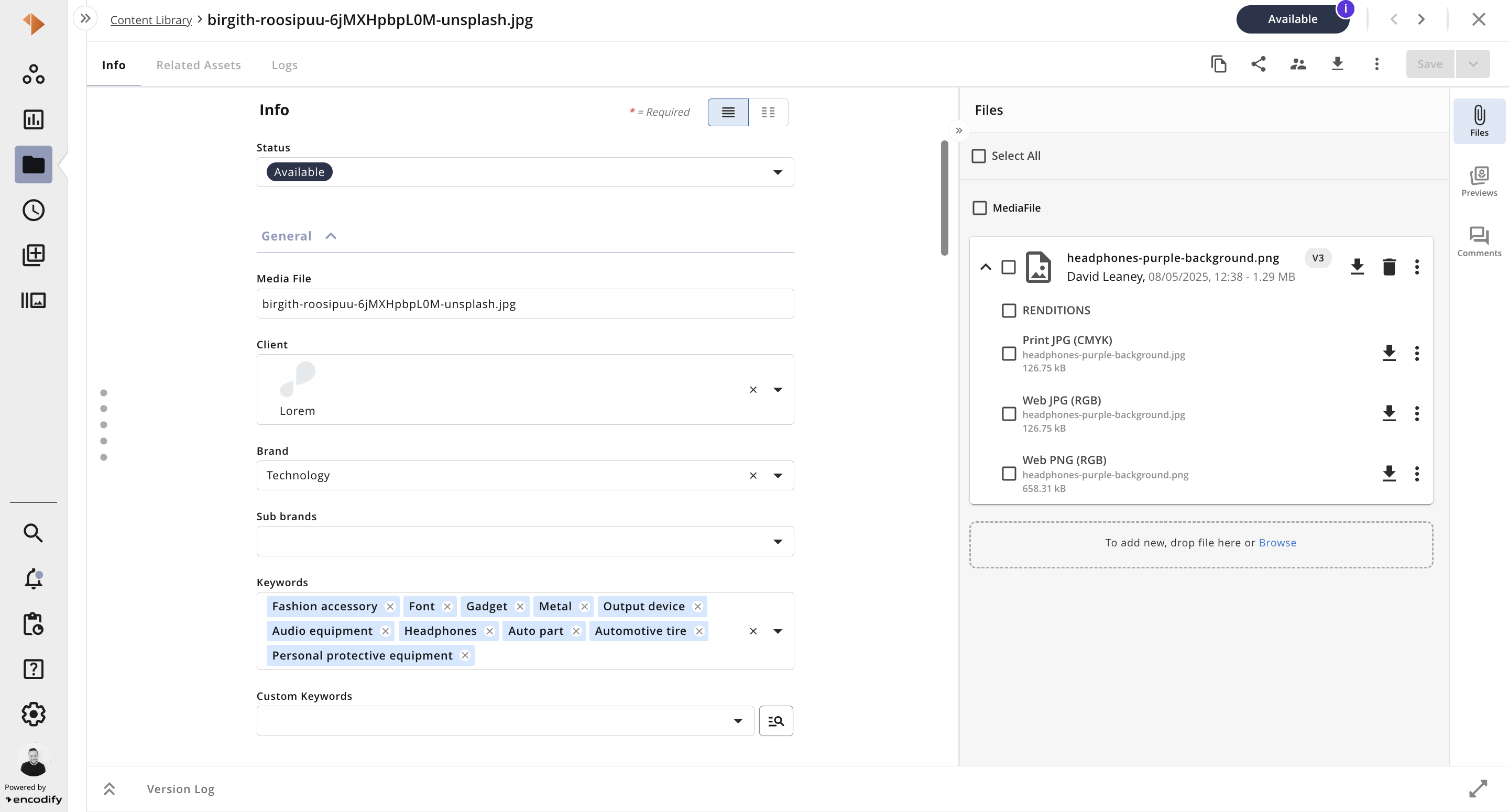
The table below provides an overview of some of the features of the Comments tab.
Action | Access Requirements | Visual Guide |
Collapse the side panel
| | 
|
This expandable and collapsible panel provides access to the following tabs that can be switched via sidebar with corresponding icons: Previews – Displays a preview based on the pre-configured media converter, depending on its settings and the uploaded file type. Files – A dedicated panel offering a consolidated overview of all configured file fields and converted renditions. Comments – Presents a complete view of all comments and replies associated with the specific item, making it easy to follow discussions in context. Form - panel that shows item form with configured fields, their content, separators.(former “Metadata” tab)
| | .png)
|
Each file field is displayed as a separate section within the Files tab, containing the Original Media Holder along with any associated Custom Media Holders (also known as Renditions).
| | 
|
Each uploaded file is displayed within an expandable group for easy viewing and management.
| | 
|
Clicking on the preview icon opens a larger Lightbox view, allowing you to examine the file in greater detail.
| | 
|
When Version Control is enabled, each uploaded file will clearly display its associated version number.
| | 
|
Allows quick and easy access to download a specific file.
| | 
|
Allows to Delete file with associated renditions
| Requires Edit access to the file field. | 
|
The actions menu against the Original Media Holder offers a variety of additional features, such as uploading a new version, cropping images, viewing version history, sharing files. The available options may vary depending on the file type.
| Access to the following actions requires specific permissions: Upload New Version: Requires Download access to the Original Media Holder and Edit access to the file field. Copy Public Link: Requires Allow Public File Share and Download access to the Original Media Holder. Crop Image / Trim Video: Requires Download access to the Original Media Holder. Version History: Requires appropriate permissions for the file or module (see version control) Share File: Requires Share access and either Share Item, Share File, or Invite Guest User enabled.
| 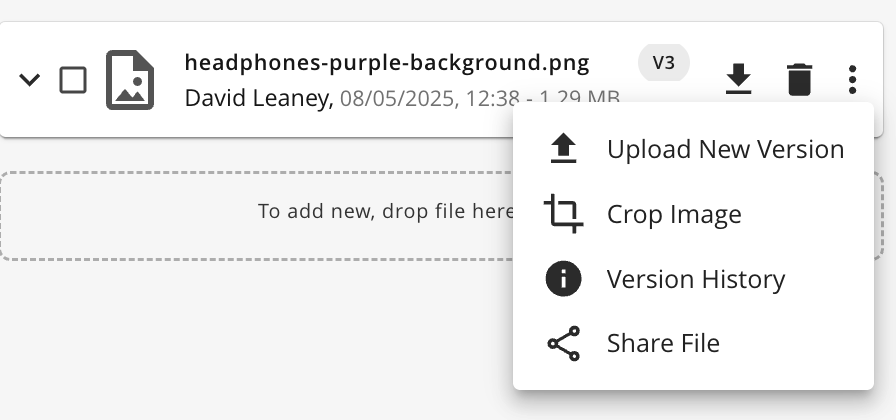
|
The drag-and-drop section lets you upload files directly by dragging them into the area or by browsing to select files. For multiple file fields, you can also upload a new version by dragging the file directly into the file group.
| Access to upload requires both Download access to the Original Media Holder and Edit access to the file field. | 
|
Expanding the file group provides access to the associated Custom Media Holders (also known as Renditions).
| | 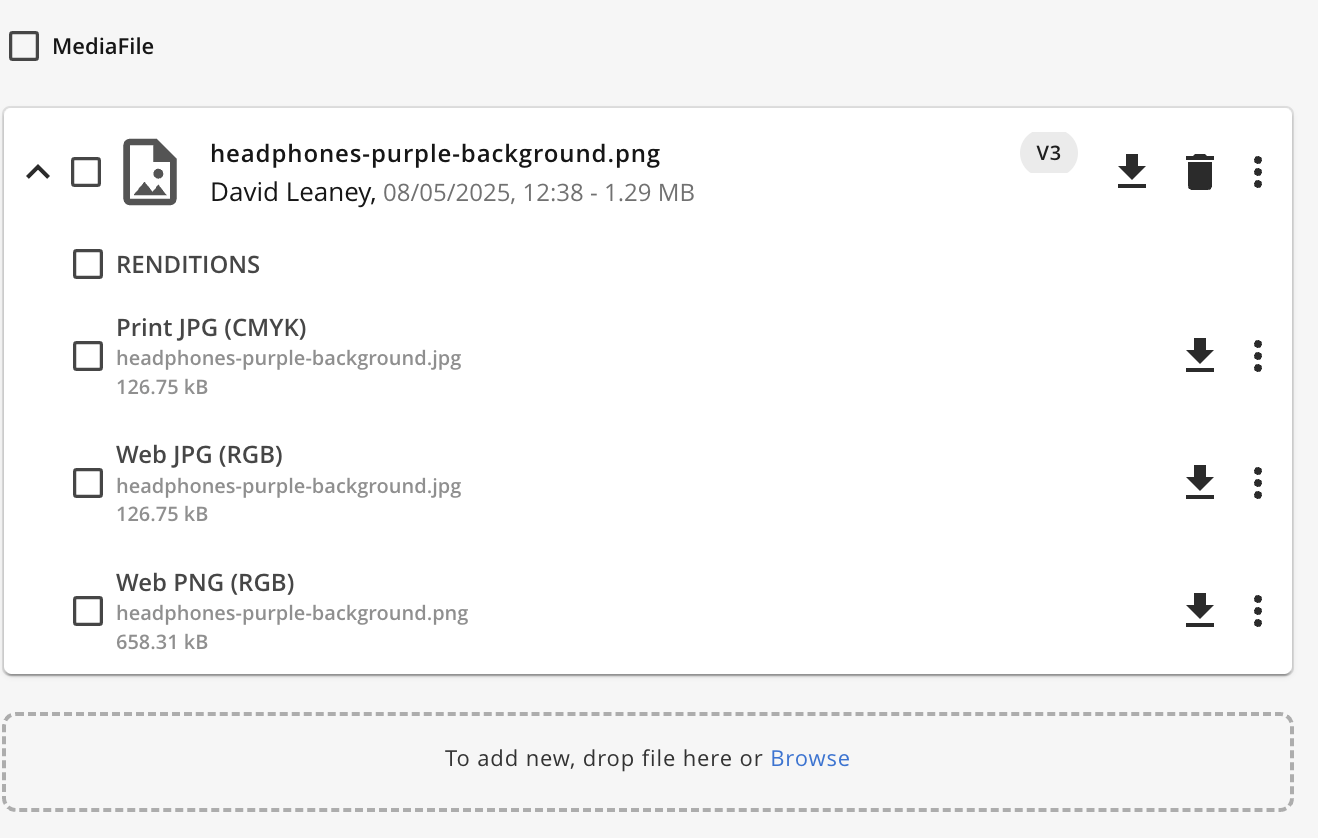
|
Allows quick and easy access to download a specific file rendition.
| Access to download requires both Download access and the Hide button in UI option must be unchecked within the Custom Media Holder, . | 
|
The actions menu associated with a Custom Media Holder allows users to access various media editing tools.
| Access to the following actions requires specific permissions: | 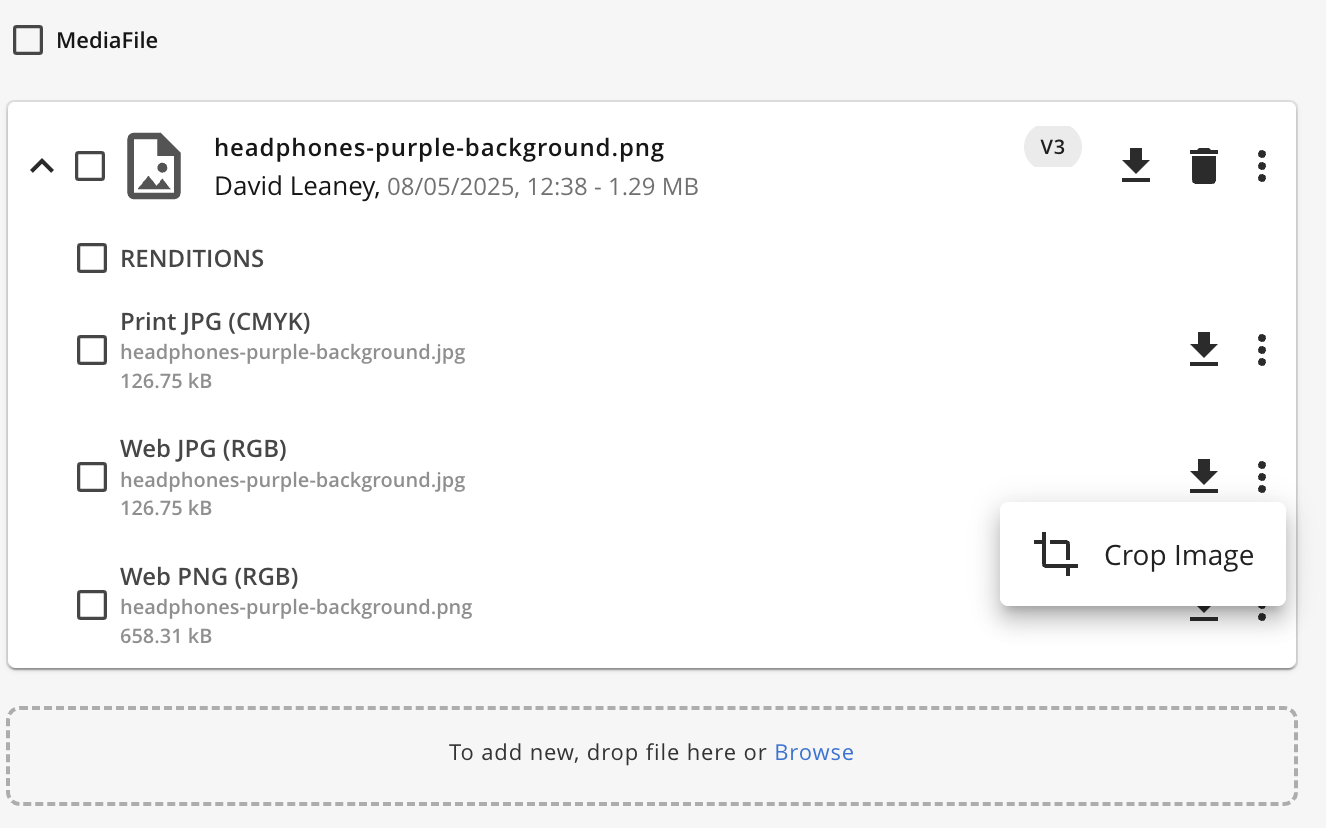
|
The checkboxes let you select the Original Media Holder or Custom Media Holders (renditions) to perform the following bulk operations:
| Access to the following bulk operations requires specific permissions: | 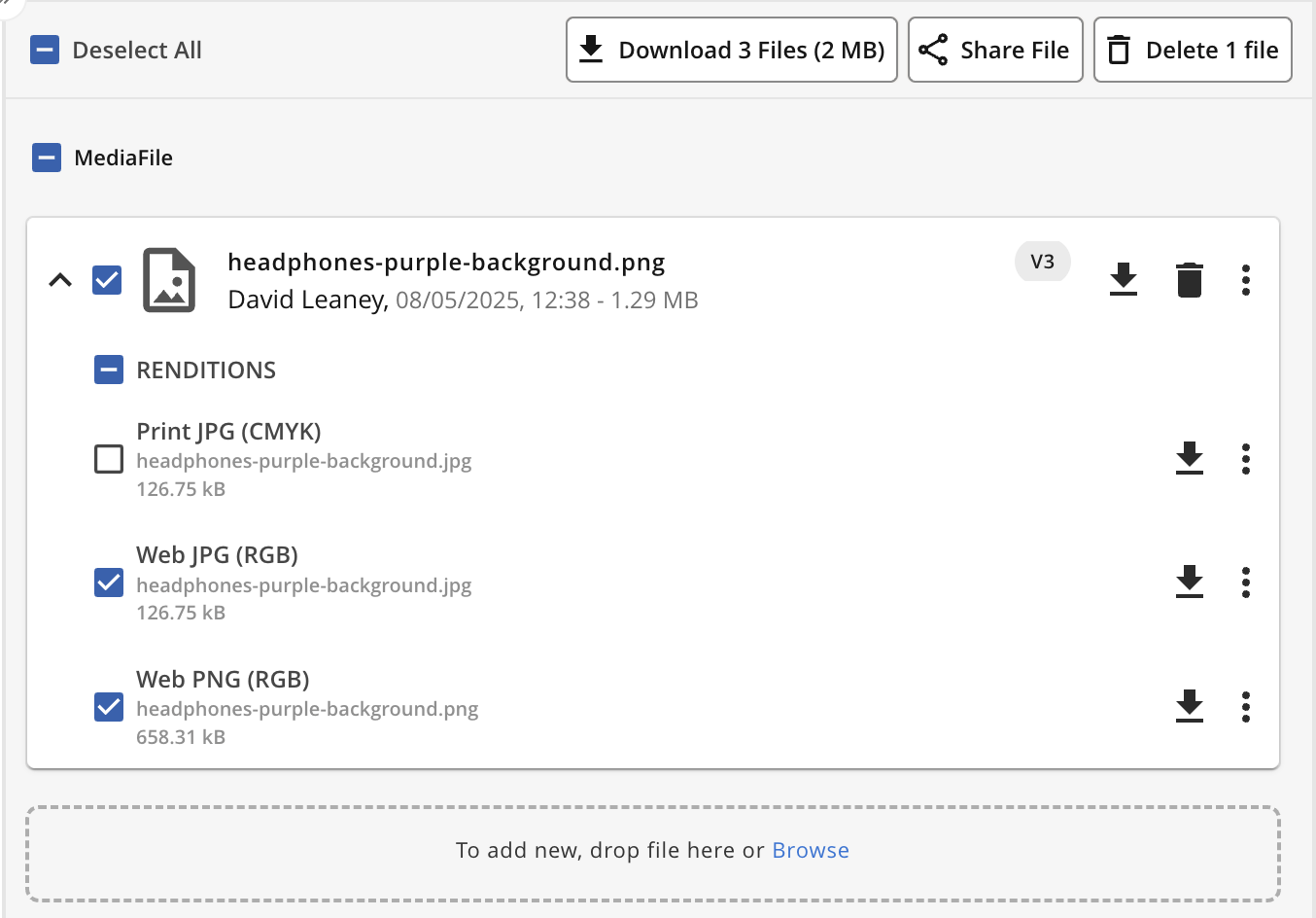
|
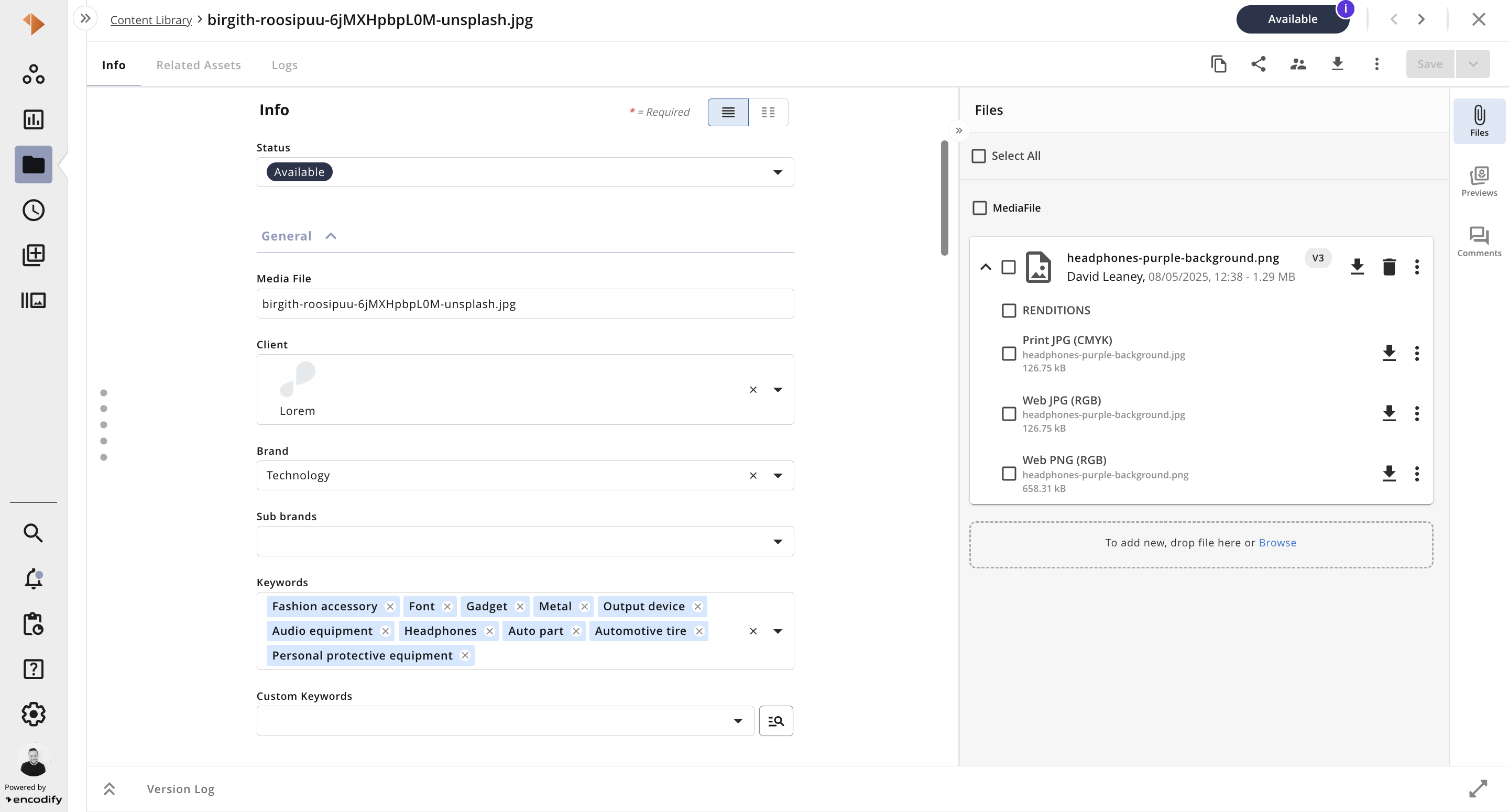
.png)