Overview
Split View enables you to browse a list of items on one side of the screen while simultaneously viewing the full details of a selected item on the other. It’s especially useful when reviewing or updating individual records in context of the broader dataset.
Understanding Split View
Once the Split View has been configured, it will be selectable within the Module View Selector.
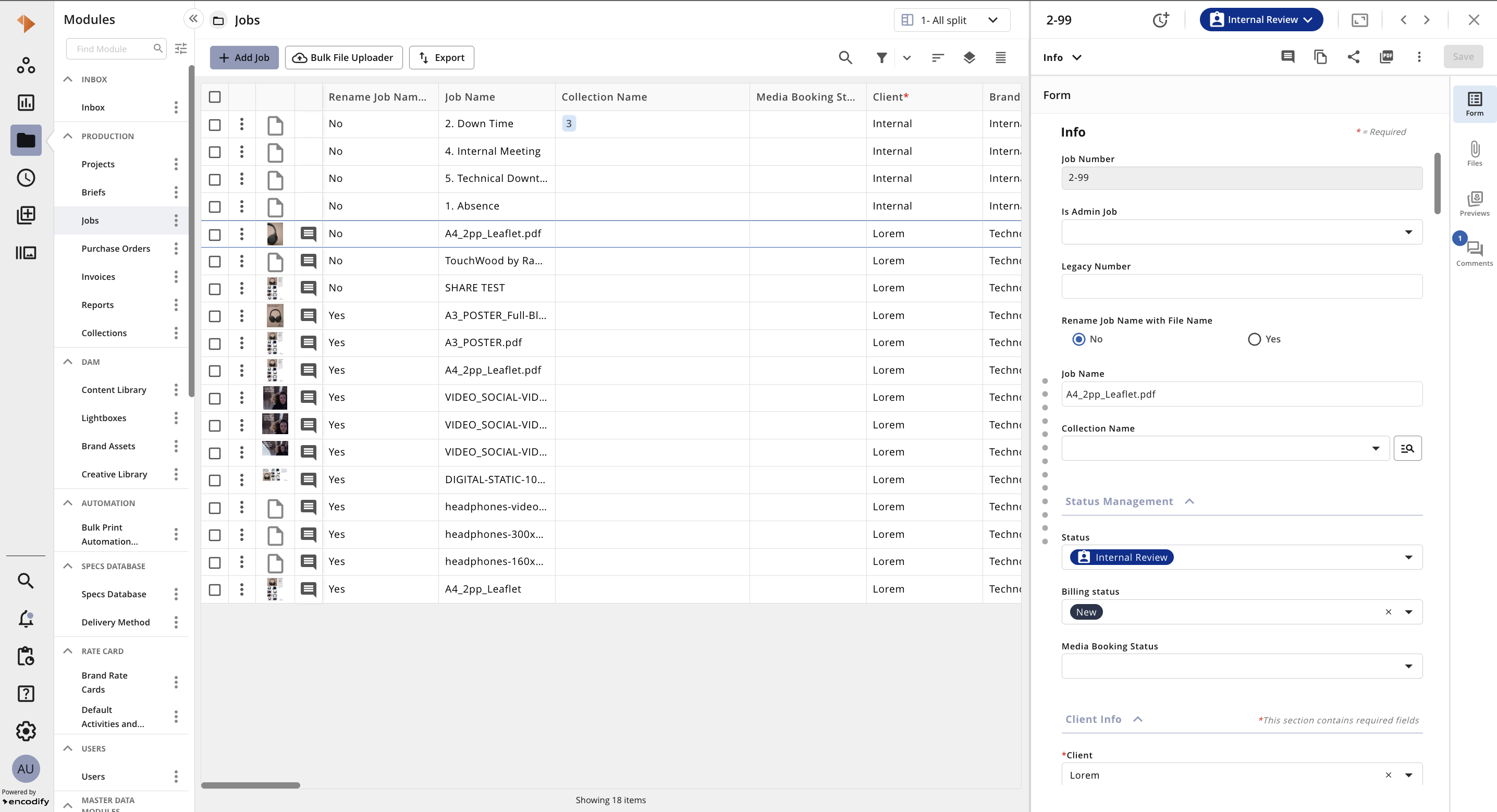
The table below provides a quick overview of Split View:
Action | Visual Guide |
The Module View Selector allows you to switch between all configured views within a specific module.
| .png)
|
Add a new item to a specific module
| 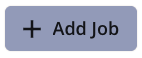
|
The Bulk File Uploader provides a quick and efficient way to upload multiple files that share the same metadata.
| 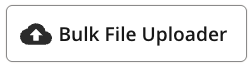
|
Export the data from a specific module in Excel, HTML or CSV format.
| 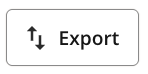
|
Search by keywords across module items and files (see Quick Search for more details)
| 
|
The Filters panel allows you to define specific search criteria to narrow down results and quickly find relevant items. You can apply one or multiple filters based on fields such as status, date, user, or custom metadata—helping you refine your view with precision. (see Filters for more details)
| 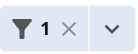
|
The Sort panel allows you to define a custom sort order by selecting up to five fields and specifying the sort direction for each (ascending or descending). This enables users to apply a different sorting logic than the default defined in the view configuration. Your chosen sort order will be saved and automatically applied the next time you access the view, ensuring a consistent and personalised experience.
| 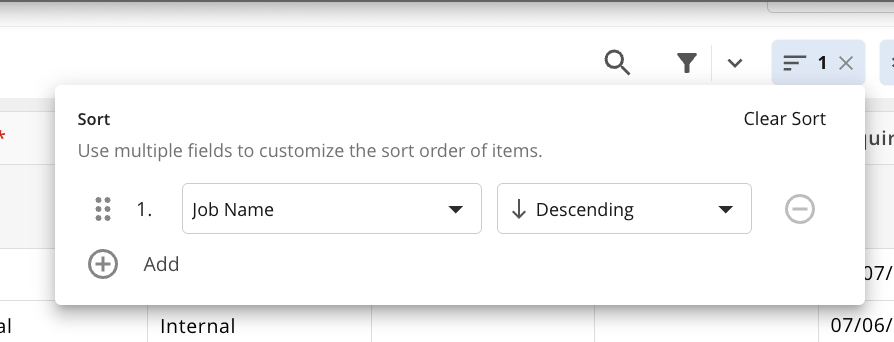
|
The Group panel allows you to define a field you want to use to group the search results. This enables users to apply a different grouping logic than the default defined in the view configuration. Your chosen group by field will be saved and automatically applied the next time you access the view, ensuring a consistent and personalised experience.
| 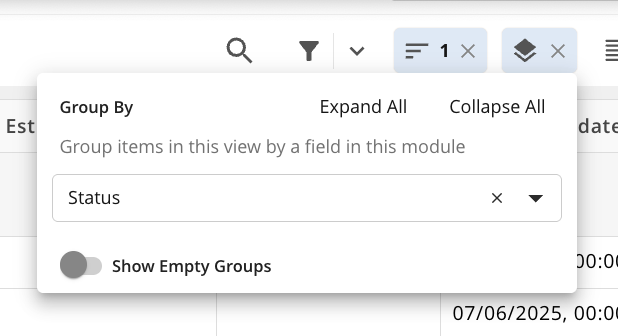
|
Adjust the Row Height. Options include short, medium and tall. A users preference will be remembered for the next time they access that view.
Note: When Preview Media Files is enabled, the Short and Medium options will utilise the Media File Holder for Search Result as List defined within Module Settings. For the option Tall, we utilise the Media File Holder for Search Result option.
| 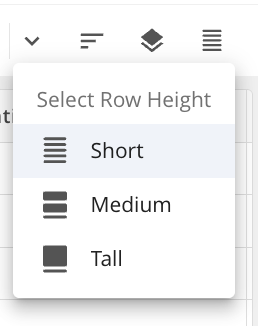
|
Clicking the actions menu from a column header allows you to perform the following actions to tailor your view: Add the field to your custom sort order – Define how results are ordered by including this field in your personalised sort sequence. Freeze the column – Keep the selected column visible while scrolling horizontally, improving readability in views with many fields. Apply a filter to this specific field – Refine your results by applying criteria directly to the chosen field, helping you quickly locate relevant data.
| 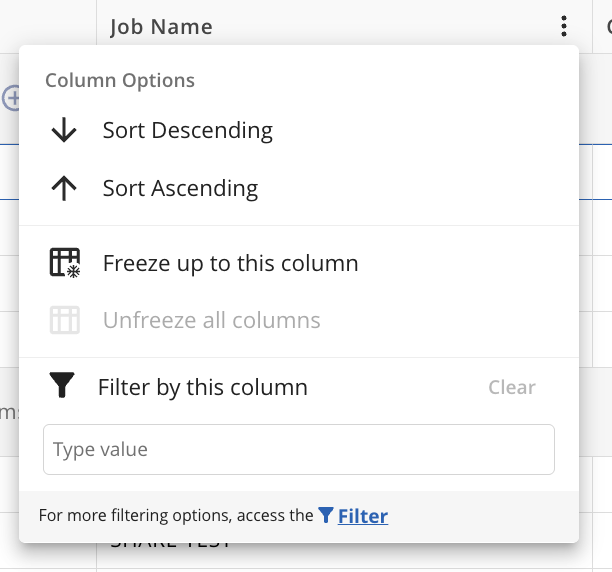
|
The checkbox at the beginning of each row allows you to select multiple items for Bulk Operations. To select all items at once, use the checkbox in the column header. You can also select a range of items by clicking one checkbox, then holding Shift and clicking another—everything in between will be selected automatically.
| 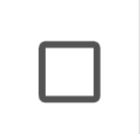
|
The actions menu, located at the beginning of each row, provides access to a range of additional features—including changing status, copying the item, launching online proofing, and more.
| .png)
|
Clicking on the file preview opens a larger Lightbox view, allowing you to examine the file in greater detail.
| 
|
Launch Online Proofing for the specific item
| 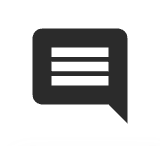
|
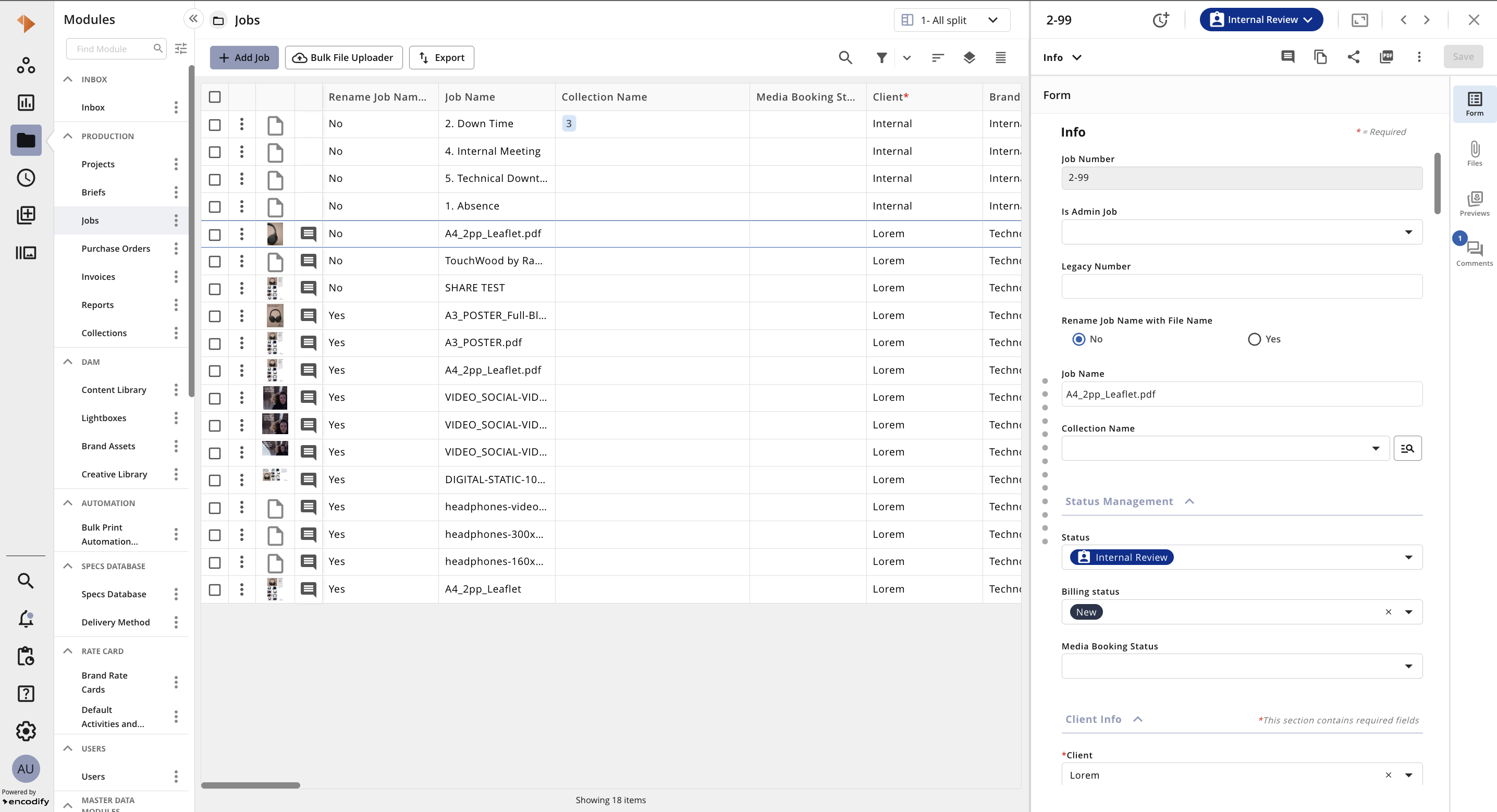
.png)
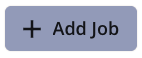
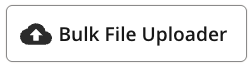
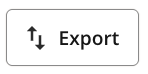
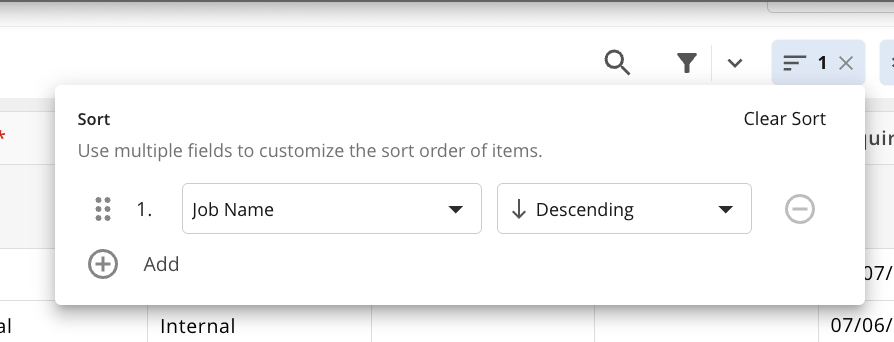
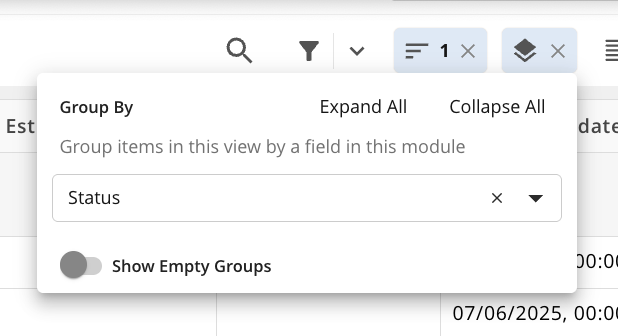
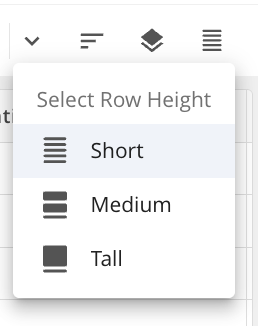
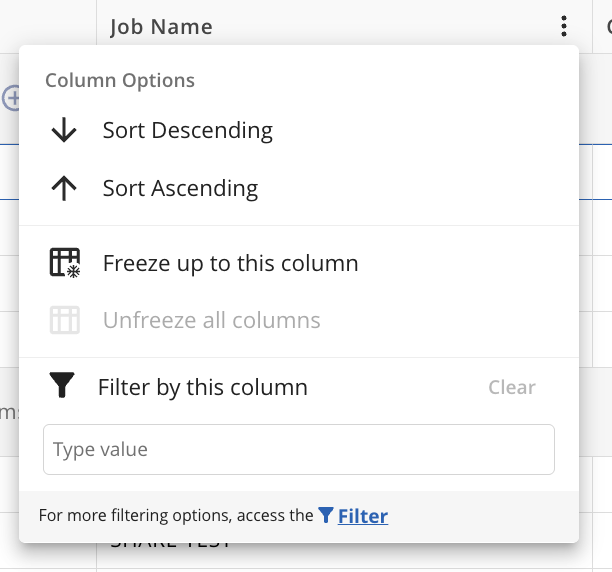
.png)
