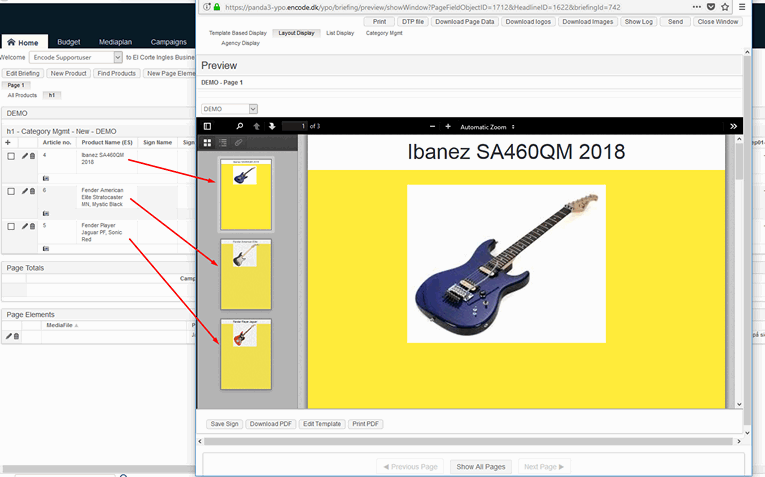Template can be modified right from the Briefing Page Layout Display tab using the Edit Template button.

Display text field content in the template
Click Edit Template
Add the new text element on template page

Using the Get text from XML template control select the XML element that contains e.g. the product name (or any other data you need) from the XML structure of the product.
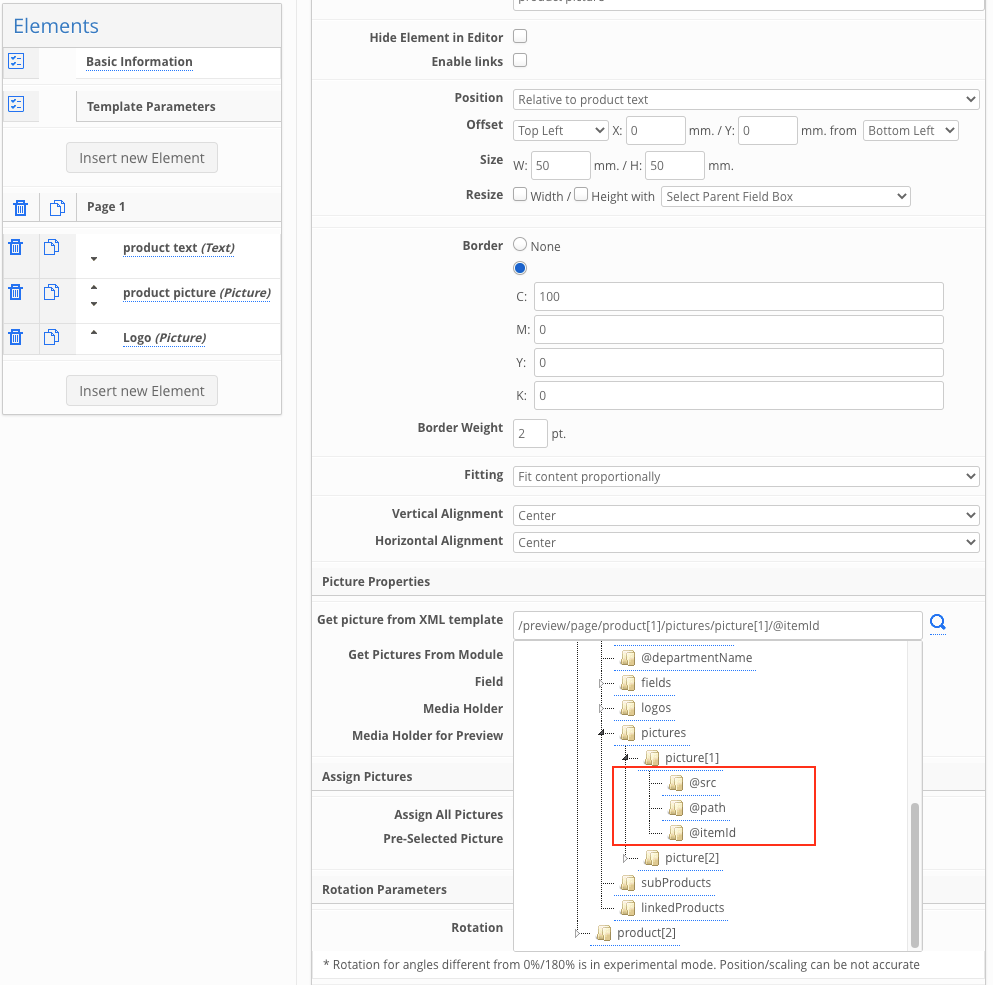
The xpath will be automatically constructed for the selected element
/preview/page/product/fields/field[@definitionId=17]/valueSpecify size and location of the text element, apply the formatting and save the changes.
The text is now taken from the Product Name field and rendered in the template.

In the same way you can insert the text data from any field of such modules: Briefings, Pages, Headlines, Product, Product on Briefing, Prices, Page Elements.
Display picture field content in the template
Click Edit Template
Add the new picture element on template page, e.g. Product Picture
Using the Get picture from XML template control select the XML element that contains the path to the picture from the XML structure of the product.
Note, that selecting @path as a source for the picture element will insert image from the original media holder, ignoring other picture properties settings as "Get Pictures from Module", "Field", "Media Holder".
Note! Starting from version 11.0.0, using @itemId instead of @path will respect all the picture properties settings, in case image from another (not original) media holder is needed.
 The xpath will be automatically constructed for the selected element
The xpath will be automatically constructed for the selected element/preview/page/product/pictures/picture[1]/@pathSpecify size and location of the text element and save the changes.
The product picture is now taken from the corresponding module item and rendered in the template.

In the same way you can insert the logos just selecting the correct element from the XML structure. For example,
/preview/page/product/logos/logo[1]/@pathApply template for each product
By default the assigned template is applied only to the first product on page and only this first product will be shown. This is not what we need.
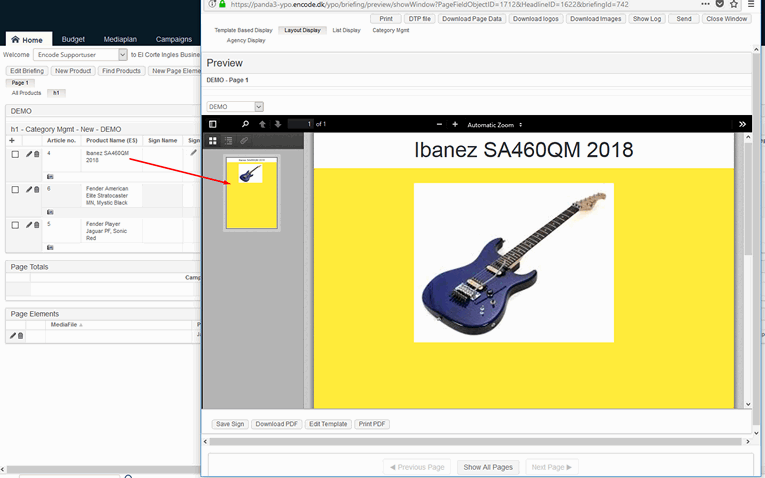
Click Edit Template.
Click on the template page header (e.g. Page 1) to see its properties.
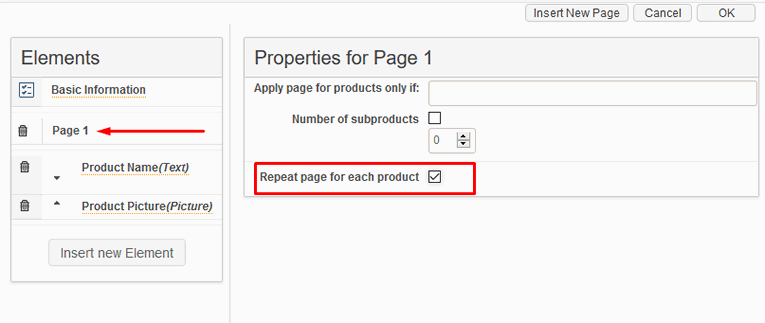
Tick the Repeat page for each product checkbox to enable the function.
Save the template.
Now the Page 1 will be applied to each product on the briefing page.