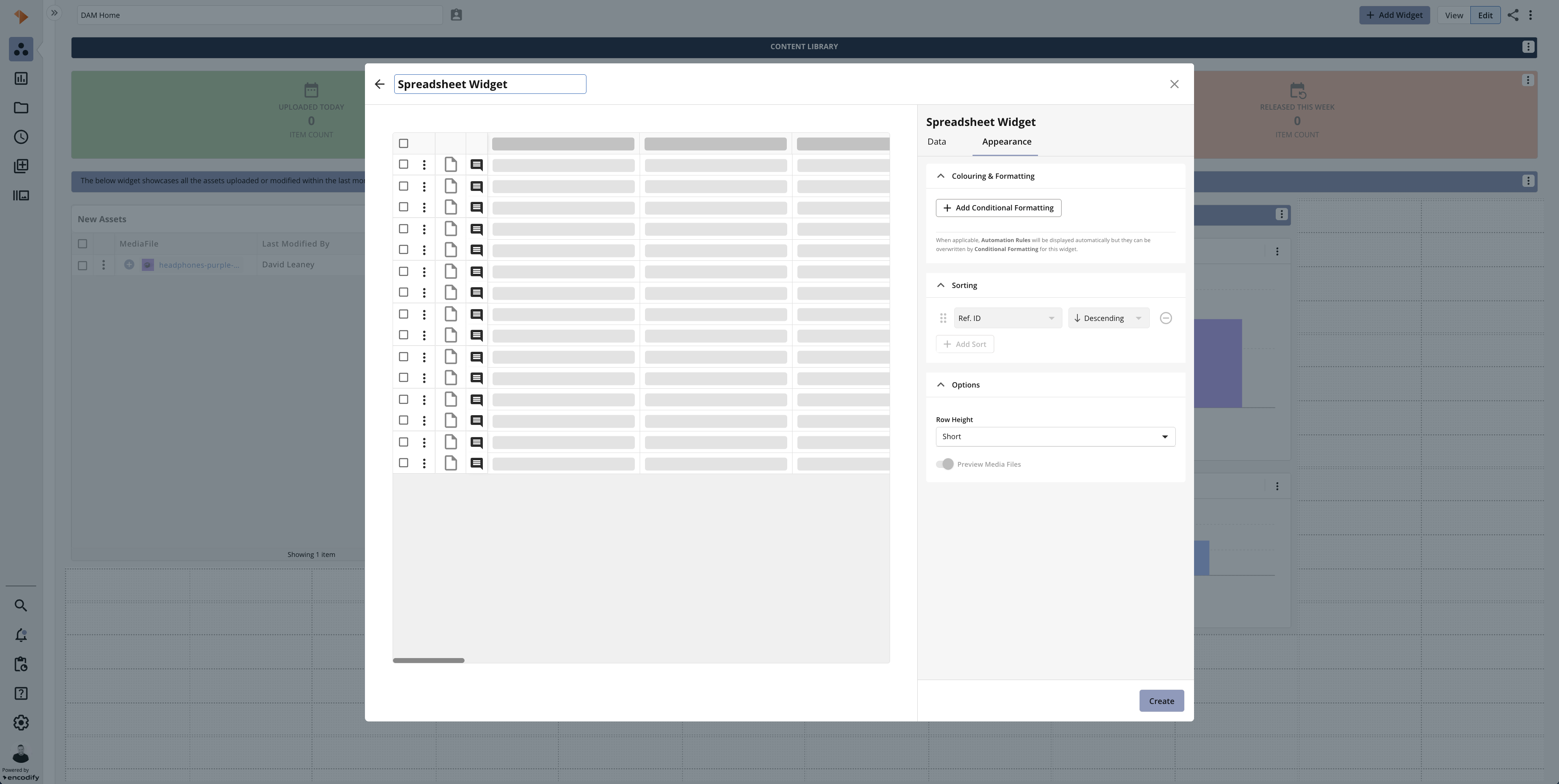How to create a Spreadsheet Widget
Follow these steps to configure a Spreadsheet Widget:
Navigate to the Widget Library (see Manage Widgets for more details)
Locate the Spreadsheet widget and click on its card.
Choose one of the following configuration options:
Custom Widget Settings (default): Apply bespoke settings to the widget.
Embedded Module View: Use a pre-configured Module View with settings inherited from that view.
Select a Module from the dropdown list.
Enable or disable the Widget Refresh Rate (in seconds). If enabled, set a time interval at which the widget will automatically refresh.
If you selected Custom Widget Settings, then it’s possible to copy settings from a selected spreadsheet view using the Copy Settings From a View button. This allows you to quickly replicate the settings from a view that suits your needs. Lets explore the additional configuration options when this is done manually.
Select the Fields to Show within the widget. You can reorder them using the drag handles in the dropdown.
Choose a Group By field to apply default grouping to the search results.
Enable or disable the Show Empty Groups option.
Under Fields for Totals, select any fields you wish to display as summed values. These fields must also be included in Fields to Show.
Set a value for Max Items for Totals. The default is 10,000; the value must be between 1 and 10,000. If the item count exceeds this limit, the sum row will not be shown in the widget.
.png)
An image highlighting Custom Widget Settings within Spreadsheet Widget
If you selected Embedded Module View:
Select a View from the dropdown list.
Review the automatically populated settings—Fields to Show, Group By, and Show Empty Groups—which are inherited from the selected module view and cannot be changed.
Note that Fields for Totals and Max Items for Totals are not supported when using this option.
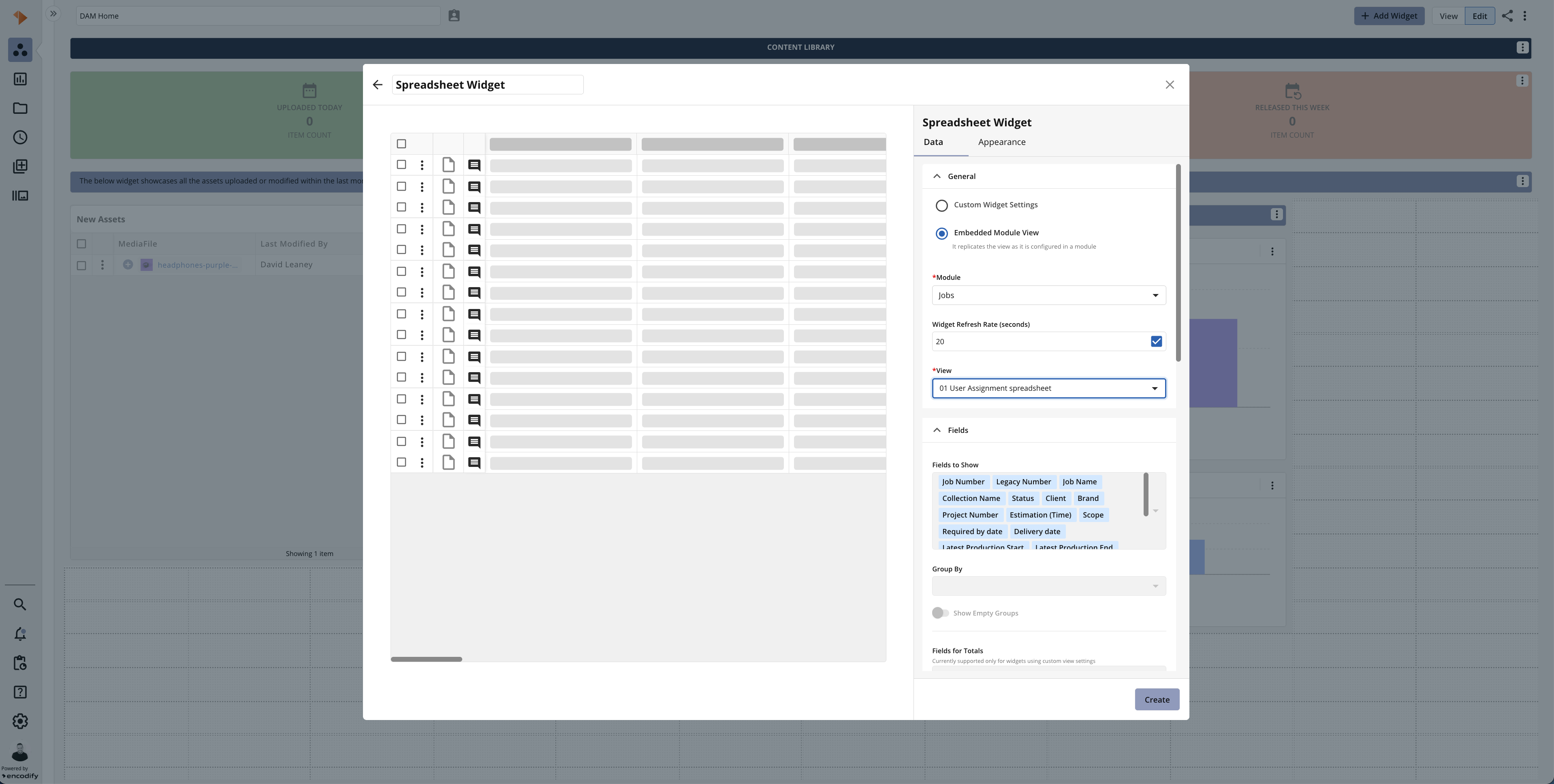
An image highlighting Embedded Module View within the Spreadsheet Widget
Now let’s understand the remaining settings to complete the configuration of the Spreadsheet Widget.
Specify a Filter to limit the data returned and define which records should appear in the search results. To use an existing filter from the module, select Saved Filters. To create a new filter, choose Custom Filter.
Within Widget Actions, specify the behaviour of Add Item from the options: Inline, Form or Disabled
From the list of other Widget Actions, decide if there are specific operations you wish to restrict for the associated widget. You can search for widget actions and modify only the filtered actions using the Select/Unselect All option.
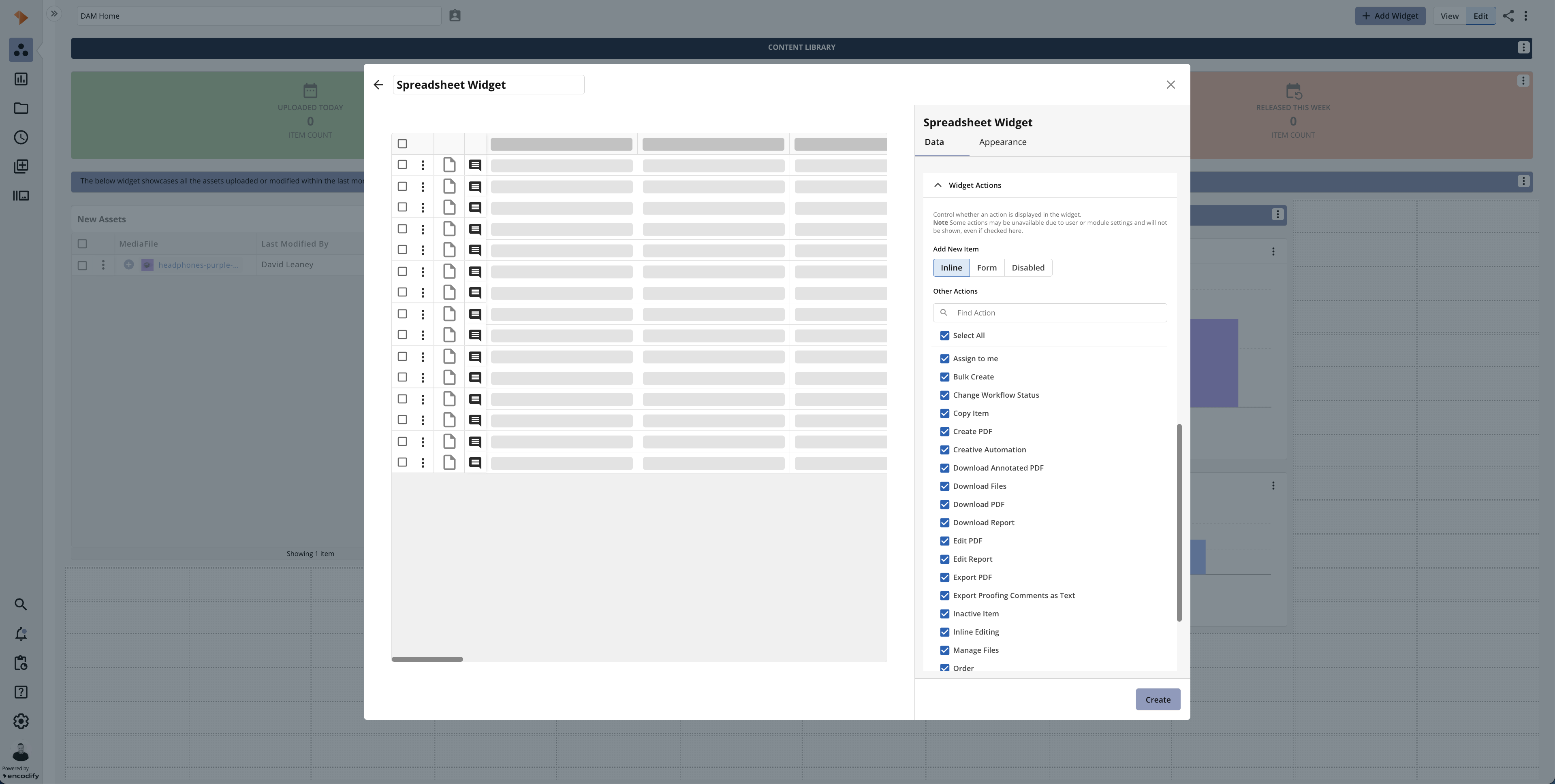
An image highlighting Widget Actions within the Spreadsheet Widget
Navigate to the Appearance tab or click Create.
Click Add Conditional Formatting to apply dynamic formatting based on the item’s state. By default, automation rules are applied as standard, but any custom formatting added at the widget level is isolated to that specific widget and does not affect others.
Add the desired Sort Order by specifying up to five fields along with their corresponding sort direction (ASC/DESC).
Specify the Row Height. Options include short, medium and tall.
Choose whether to enable or disable Preview Media Files.
Click Create to confirm your settings and add the widget.