Overview
The Events app enables the creation of a central repository for managing system-wide events, such as non-working days, in a streamlined and efficient manner.
Configuring the Events Modules
Before configuring the Events App, you will need to create a number of modules to contain the list of events categorised by types. Follow these steps:
Navigate to Site Configuration → Site Configuration → Modules.
Click Create Module.
Set the Type to Module.
Specify a Name for the module (e.g., Non-Working Days).
Select a Template (e.g., Without Media Settings and Audit Fields).
Click OK to confirm the module creation.
.png)
An image highlighting the creation of Events Module
An additional module is required to store event types. Follow these steps:
Click Create Module.
Set the Type to Module.
Specify a Name for the module (e.g., Non-Working Day Type).
Select a Template (e.g., Without Media Settings and Audit Fields).
Click OK to confirm the module creation.
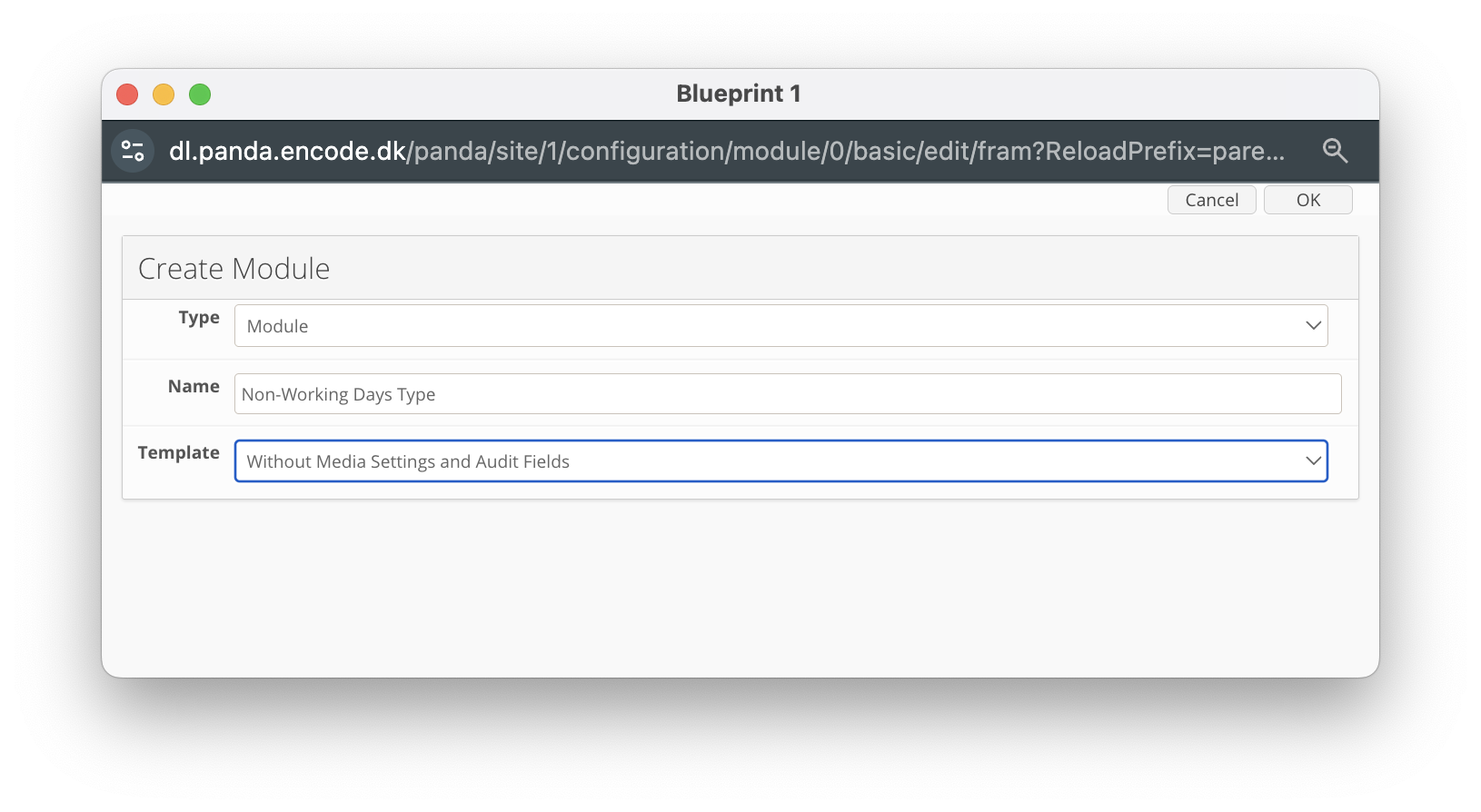
An image highlighting the creation of Event Type Module
You will now need to create a number of fields within each module. Let's start with the Event Type module.
Navigate to Site Configuration → {Module} → Field Definition.
Click New Field.
Enter a Field Name.
Ensure the Field Type dropdown is set to Text Field.
Click OK to create the field.
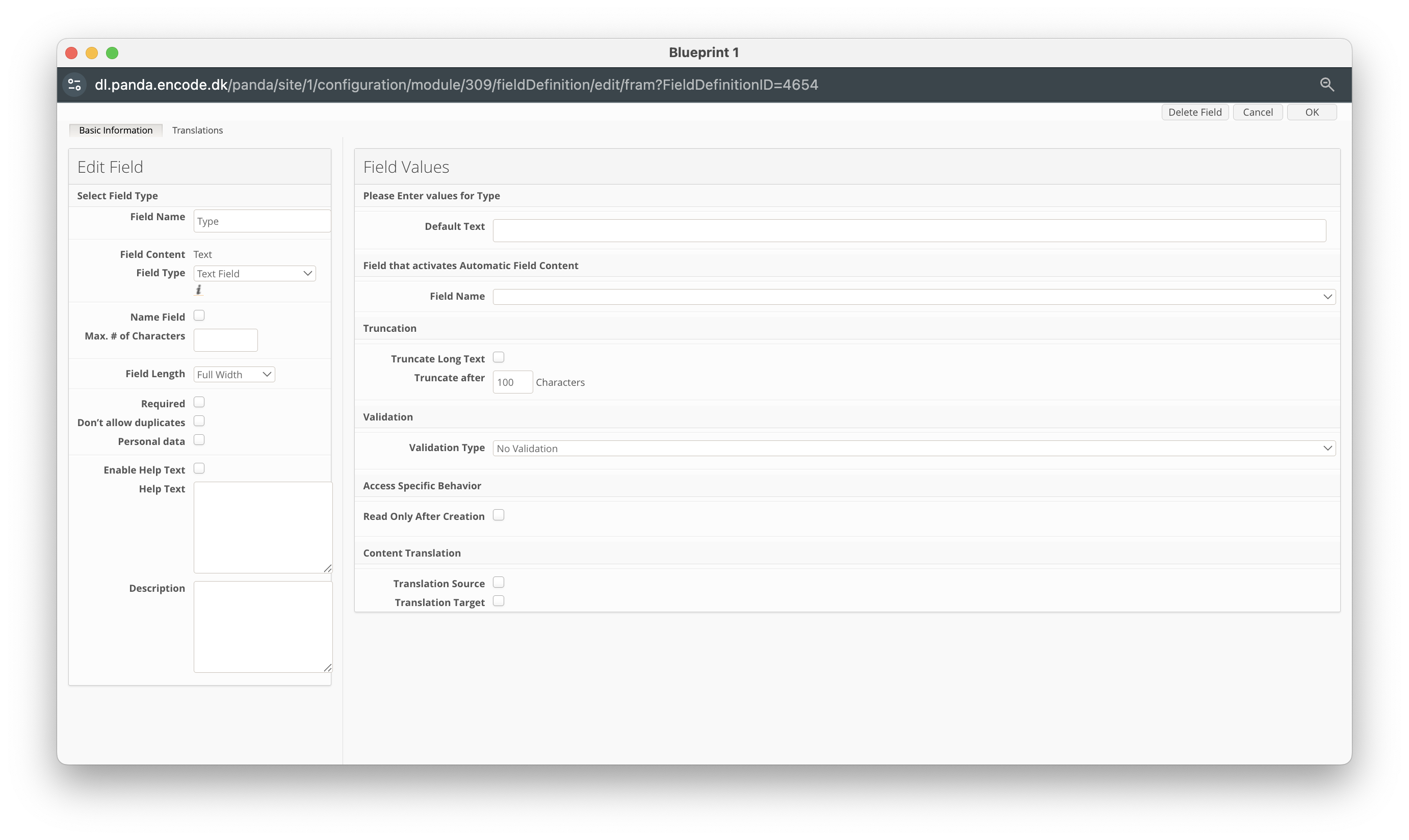
An image highlighting the creation of Event Type field.
The Event Type module can now be updated with specific options (e.g., Weekends, Bank Holidays, etc.). Now, let's configure the Events module, starting with creating a link between the Events and Events Type module:
Navigate to Site Configuration → {Module} → Field Definition.
Click New Field.
Enter a Field Name (e.g. Event Type).
Select Module from the Field Content dropdown.
In the Field Type dropdown, select Selectbox.
Locate the Module field and select the Events Type module previously created
Within the Module Field dropdown, select the Text Field previously created to define each type.
Click OK to create the field.
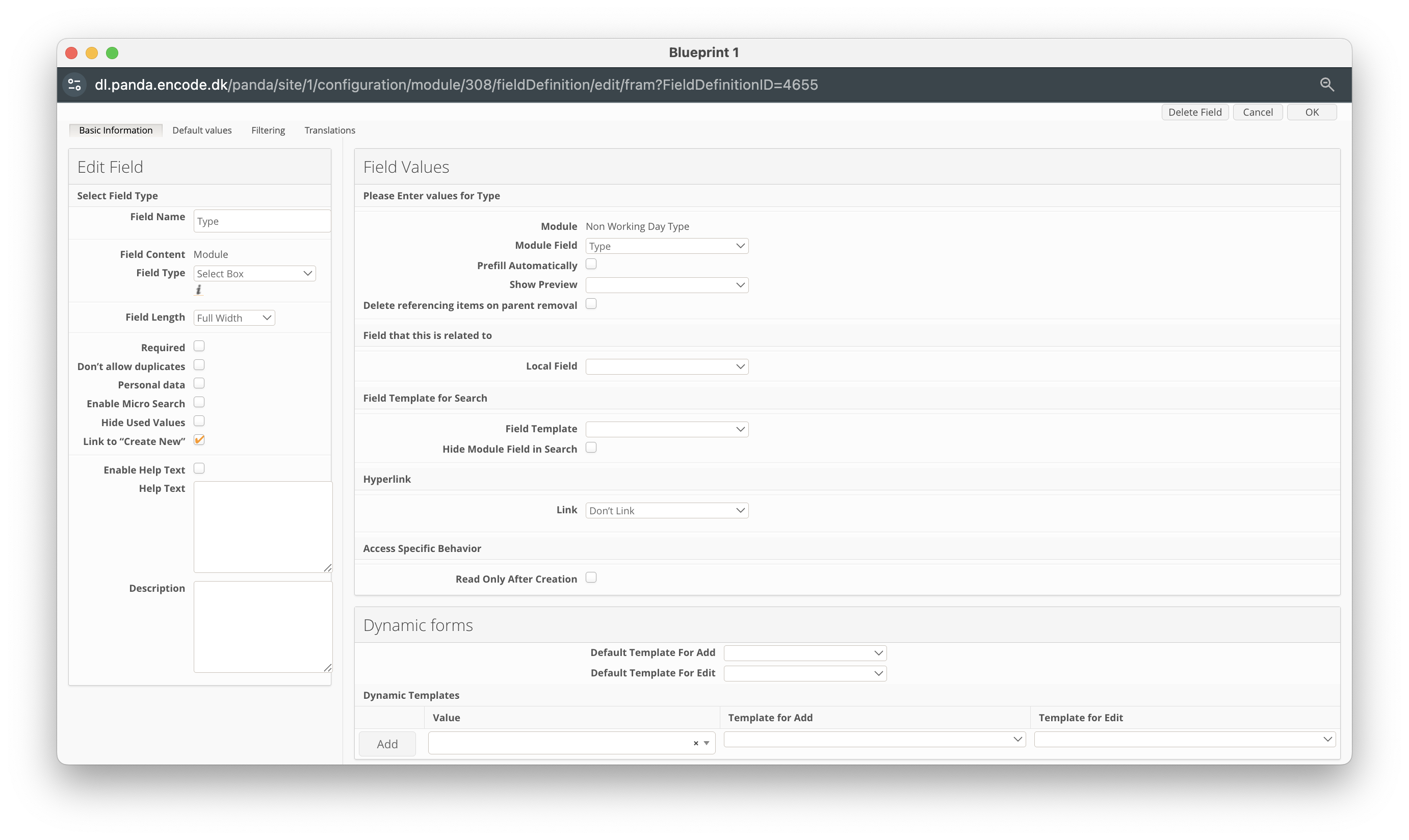
An image highlighting the creation of a module link field to Event Type module
Next you will need to create a new field to define the start date. Follow the below steps:
Note: Currently we do not support field types date-time, week-year, month year types.
Click New Field.
Enter a Field Name (e.g. Start Date).
In the Field Content dropdown, select Date.
Locate the Skeleton field, and define the specific date format option.
Click OK to create the field.
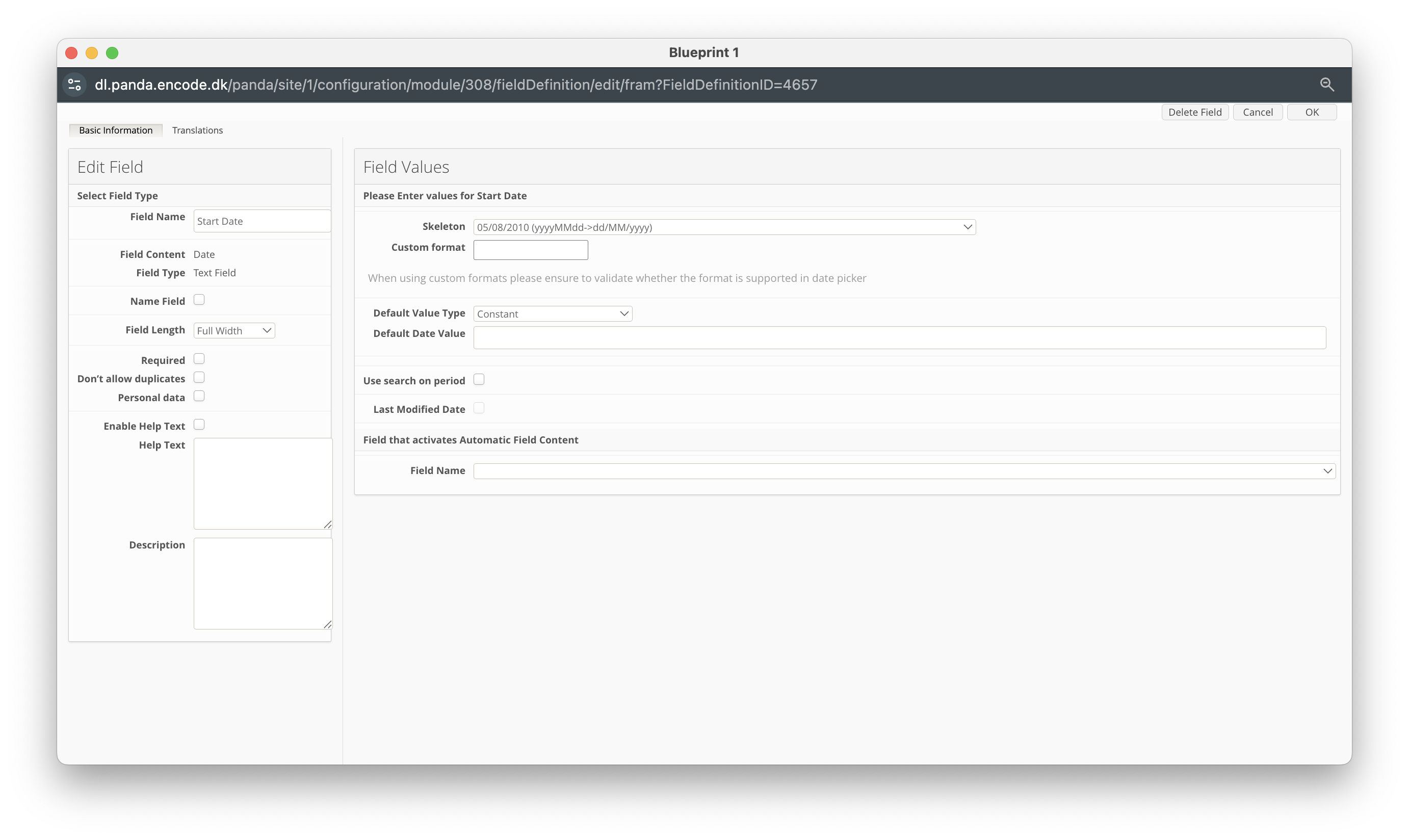
An image highlighting the creation of Start Date field
Next you will need to create a new field to define the end date. Follow the below steps:
Note: Currently we do not support field types date-time, week-year, month year types.
Click New Field.
Enter a Field Name (e.g. End Date).
In the Field Content dropdown, select Date.
Locate the Skeleton field, and define the specific date format option.
Click OK to create the field.
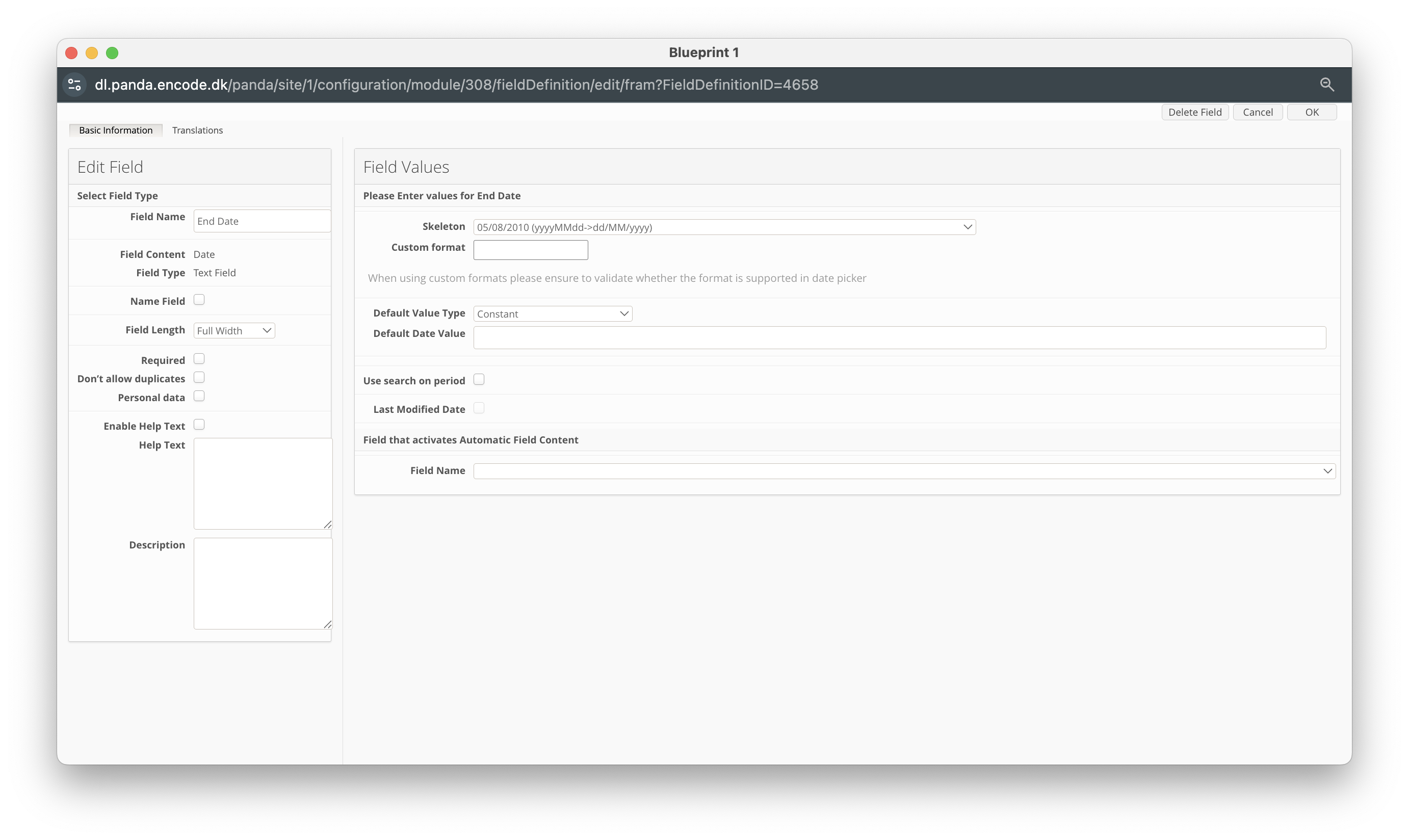
An image highlighting the creation of End Date field
Consider adding a module link field to a Module containing a list of countries to enable event classification. This step is optional. Lastly navigate to the Events module and populate it with a list of relevant events.
Configuring the Events App
To enable the Events App, follow these steps:
Navigate to Configuration → Apps Library from the sidebar.
Locate the Events App and click the card.
The app Name will be pre-filled with ‘Events’. Adjust to your requirements.
Click Events option in the side navigation
In the Module dropdown, select the Events module previously created.
Depending on your configuration we will automatically complete the remaining fields. If nothing is populated then select the Start Date, End Date and Events Type fields.
In the Event Type - Non Working Days dropdown, select each Event Type that classifies a non working day
Click Create to confirm settings.
.png)
An image highlighting Events App configuration
