How to access Workspaces?
You can easily access the Workspaces Page from the sidebar by selecting the Workspaces ![]() option.
option.
How to manage Workspaces?
The Workspaces Page acts as the central hub for creating, exploring, and managing all your workspaces.
This guide explains how to configure and use the Workspaces Page to make full use of its features:
Add new workspaces
Edit workspace details
Delete workspaces
Copy workspaces
Add Workspace
When no workspaces are configured: You’ll see a default screen. From there, click the
.png) icon on the main screen find it in the sidebar
icon on the main screen find it in the sidebar 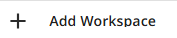 to open the Create Workspace window.
to open the Create Workspace window.When workspaces are already configured: Click the
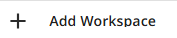 icon in the sidebar to open the Create Workspace window.
icon in the sidebar to open the Create Workspace window.
Edit Workspace
While in Edit mode, you can rename the workspace by entering a new name in the field located in the page header. 
In Edit mode, you can:
Edit workspace details
Add new widgets from the Widget Library
Resize and reposition widgets by dragging them
Remove or replace existing widgets
Update widget settings to optimise layout and functionality
This flexibility allows you to create a tailored workspace that meets the needs of individuals or teams.
Delete Workspace
To delete a workspace, open the ellipsis menu of the selected workspace and click the.png) icon. A confirmation popup will appear—click Confirm to complete the deletion.
icon. A confirmation popup will appear—click Confirm to complete the deletion.
Copy Workspace
Use the ellipsis menu of a selected workspace to locate the  icon. Click on the icon to open a Copy Workspace modal, allowing you to duplicate an existing workspace.
icon. Click on the icon to open a Copy Workspace modal, allowing you to duplicate an existing workspace.
You can choose to include or exclude widgets and sharing permissions in the copy.
To copy a workspace, you must have at least Viewer access. The following rules outline how workspace copying behaves based on user roles and access levels:
Role | Can Copy With Widgets | Can Copy With Sharing Settings |
|---|---|---|
VIEWER | Yes | No (disabled) |
EDITOR | Yes | No (disabled) |
OWNER/CO-OWNER | Yes | Yes (sharing settings can be copied) |
When “Copy With Sharing Permissions“ toggle is on:
permissions set on the 'Share Workspace' window will be copied;
option selected as a 'General Access' on the 'Share Workspace' window will be copied;
when non-admin users copy a workspace with Global general access - the general access for the copied workspace will be set to Restricted. Only those users/groups/rights will be copied that have at least one user group or access rights within the list of user groups and access rights of the user who copies a workspace.
When “Copy With Sharing Permissions“ toggle is off:
permissions set on the 'Share Workspace' window will be skipped - default settings will be applied;
option selected as a 'General Access' on the 'Share Workspace' window will be reset to 'Restricted'.